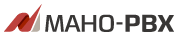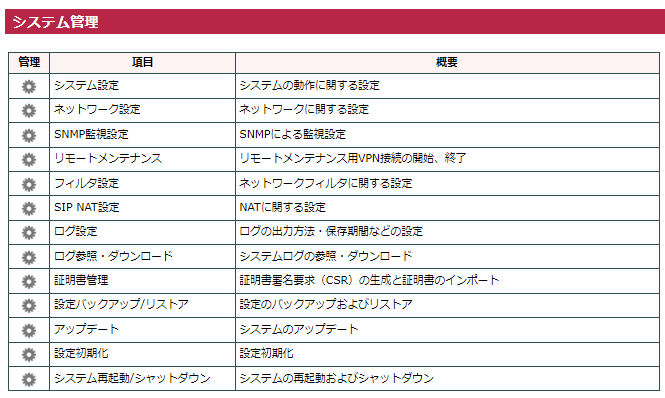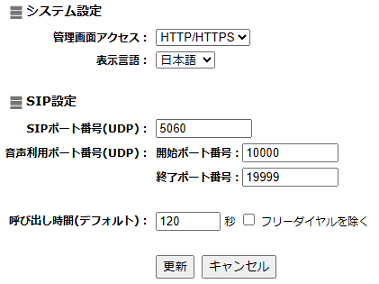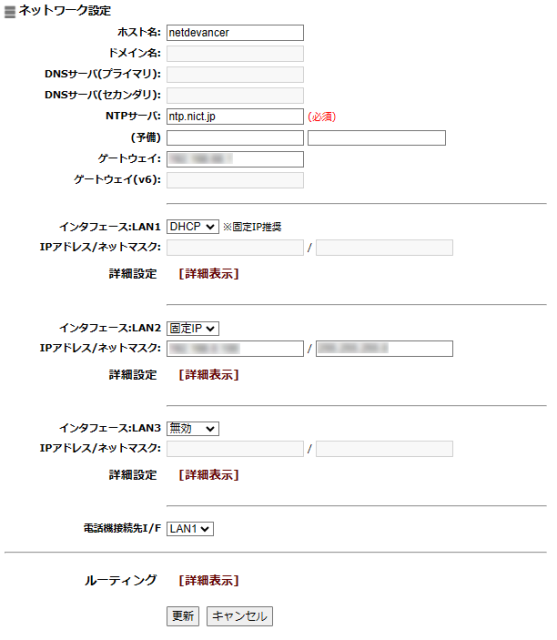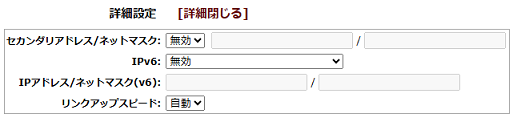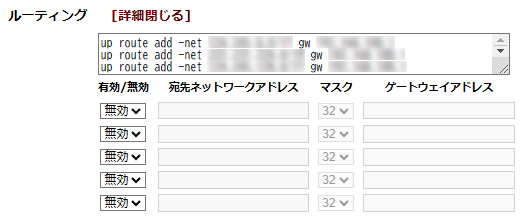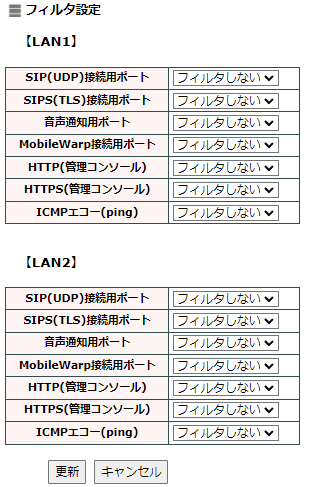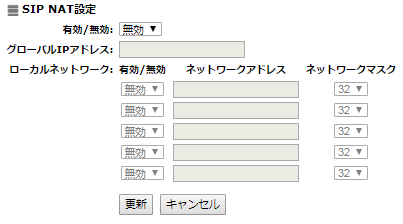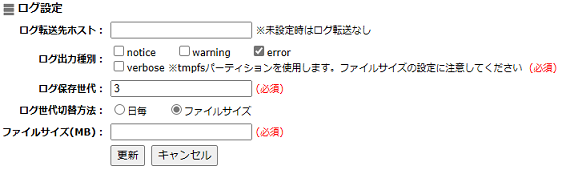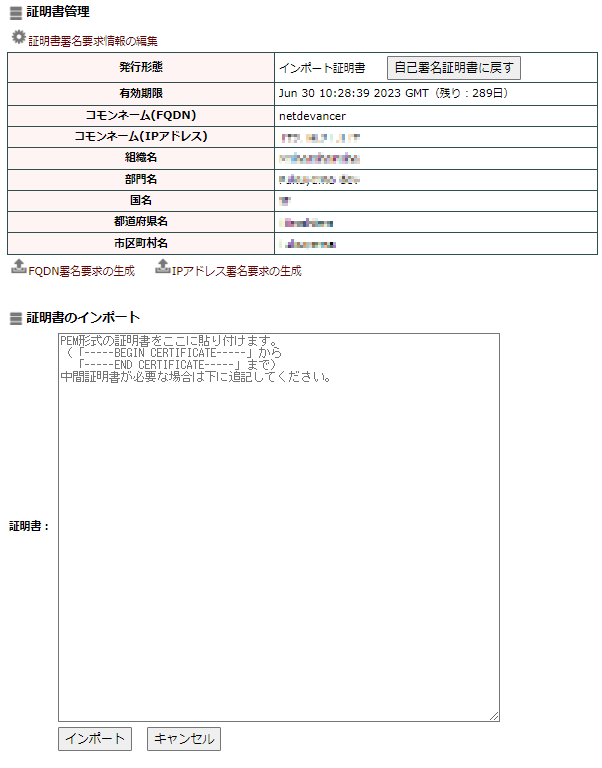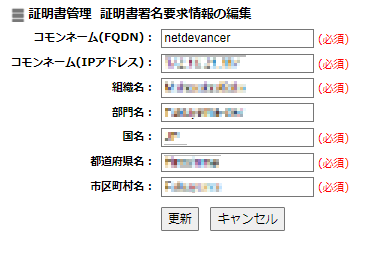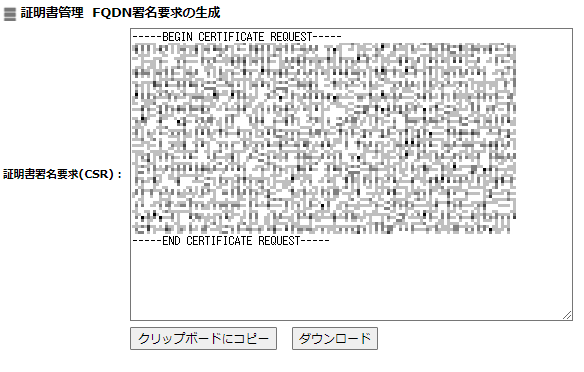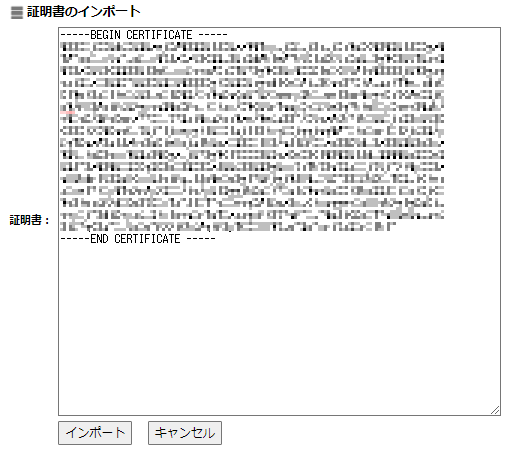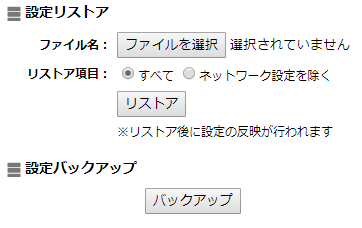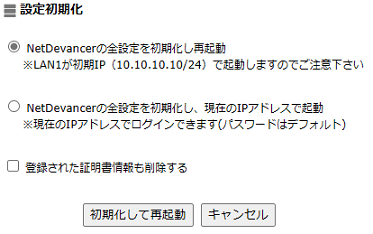システム管理画面では、NetDevancerのシステム全体に対する様々な設定・機能を提供します。
システム管理の表示
NetDevancerのシステムに関する設定の一覧を表示します。
| 項目 | 内容 |
|---|
| 管理 |
 管理アイコンをクリックすることで、各設定画面に遷移し、詳細の設定が可能です。 管理アイコンをクリックすることで、各設定画面に遷移し、詳細の設定が可能です。 |
| 項目 |
システムに関する設定項目を表示します。 |
| 概要 |
設定項目についての概要を表示します。 |
システムに関する設定
システム設定
システムの動作に関する設定を行います。
| 項目 | 内容 |
|---|
| 管理画面アクセス |
NetDevancer管理画面へのアクセスする為のアクセス方式を選択してください。
「HTTP/HTTPS」「HTTPS」「HTTP」が選択可能です。
|
| 表示言語 |
NetDevancer管理画面の表示言語を選択して下さい。 |
SIPポート番号(UDP) |
SIPのコントロールパケットが利用するポート番号を指定して下さい。 |
| 音声利用ポート番号(UDP) |
音声データの通信に利用するポート範囲の開始ポート番号と終了ポート番号を指定して下さい。 |
| 呼び出し時間(デフォルト) |
呼び出し時のデフォルト呼び出し時間を設定して下さい。 |
| フリーダイヤルを除く |
フリーダイヤルの通話時間を呼び出し時間(デフォルト)を使用するかどうかを指定することができます。
チェックなし: 呼び出し時間(デフォルト)が使用されます。
チェックあり: 180秒の固定となります。 |
ネットワーク設定
ネットワークに関する設定を行います。
設定を誤ると NetDevancer にアクセスできなくなるため、慎重に設定を行っていただく必要がある設定です。
※@Homeではインタフェースは「LAN1」のみの表示になります。
| 項目 | 内容 |
|---|
| ホスト名 |
NetDevancerのホスト名を設定して下さい。 |
| ドメイン名 |
NetDevancerを接続するドメイン名を設定して下さい。
インタフェース:LAN1にDHCPが選択されている場合は、入力不要です。 |
| DNSサーバ(プライマリ) |
NetDevancerを接続するDNSサーバ(プライマリ)を設定して下さい。
インタフェース:LAN1にDHCPが選択されている場合は、入力不要です。 |
| DNSサーバ(セカンダリ) |
NetDevancerを接続するDNSサーバ(セカンダリ)を設定して下さい。
インタフェース:LAN1にDHCPが選択されている場合は、入力不要です。 |
| NTPサーバ |
時刻同期を行うNTPサーバを設定して下さい。 |
| NTPサーバ(予備) |
複数のNTPサーバを利用する場合に設定して下さい。 |
| ゲートウェイ |
ゲートウェイを設定して下さい。
インタフェースにDHCPが選択されている場合は、入力不要です。 |
| ゲートウェイ(v6) |
IPv6で使用するゲートウェイを設定して下さい。 |
| インタフェース:LAN1 |
LAN1のモード(固定IP/DHCP)を選択して下さい。
※固定IP推奨 |
| インタフェース:LAN2 |
LAN2のモード(無効/DHCP/固定IP)を選択して下さい。
※回線接続設定でひかり電話オフィスタイプ(ネクスト)が選択されている場合はオプションのみ編集可能になります
|
| インタフェース:LAN3 |
LAN3のモード(無効/DHCP/固定IP)を選択して下さい。 |
| IPアドレス |
固定IPを選択した場合に割り当てるIPアドレスを設定して下さい。
インタフェースにDHCPが選択されている場合は、入力不要です。 |
| ネットマスク |
固定IPを選択した場合に割り当てるネットマスクを設定して下さい。
インタフェースにDHCPが選択されている場合は、入力不要です。 |
| 電話機接続先I/F |
回線接続設定でひかり電話オフィスタイプ(ネクスト)を選択する場合は電話機を接続するインターフェイスを設定して下さい。
※NetDevancer LITEの場合のみ、LAN3を選択することができます。
|
詳細設定
ネットワークの詳細設定を行います。
[詳細表示]をクリックすることで設定項目の表示・非表示が切り替えられます。
!注意!
詳細設定ではIPv6に関する設定を行うことができますが
管理画面へのアクセスのみ利用が可能となっており、電話機や回線収容等の
PBX機能ではご利用頂くことができません。
またNetDevancerにはフィルタ機能がございませんので、通常は
無効設定でのご利用をお願いいたします。
利用される場合でもリンクローカルアドレスのみでのご利用を推奨しております。
上記以外の設定を行う場合は必ずルータ等でセキュリティを確保した上で十分注意を行いご利用ください。
| 項目 | 内容 |
|---|
| セカンダリアドレス有無 |
セカンダリアドレスの利用有無を指定して下さい。
インタフェースにDHCPが選択されている場合は、選択できません。 |
| セカンダリアドレス |
セカンダリに割り当てるIPアドレスを設定して下さい。
サブアドレスが無効の場合は設定できません。 |
| セカンダリネットマスク |
セカンダリに割り当てるネットマスクを設定して下さい。
サブアドレスが無効の場合は設定できません。 |
| IPv6 |
IPv6の設定(無効/リンクローカルアドレスのみ利用/固定IP/DHCP/Auto)を指定して下さい。 |
| IPアドレス(v6) |
固定IPを選択した場合に割り当てるIPv6アドレスを設定して下さい。 |
| ネットマスク(v6) |
固定IPを選択した場合に割り当てるネットマスク(v6)を設定して下さい。 |
| リンクアップスピード |
インタフェースのリンクアップスピード(自動/100full/100half)を指定します。
※リンクアップスピードを自動以外の固定に設定する場合、接続先の機器のリンクスピードの設定によっては通信が遅くなったり不安定になることがあります。 |
ルーティング設定
ルーティングの設定を行います。
最大で5つまでルールを設定することができます。
[詳細表示]をクリックすることで設定項目の表示・非表示が切り替えられます。
| 項目 | 内容 |
|---|
| ネットワークオプション |
ネットワークオプションの設定情報が表示されます。
※回線接続設定でひかり電話オフィスタイプ(ネクスト)が設定されており、自動取得でひかり電話情報のネットワークオプションが取得できた場合のみ表示されます。 |
| 有効/無効 |
ルーティングルールの有効/無効を指定します。 |
| 宛先ネットワークアドレス |
ルーティングする宛先IPアドレスを設定して下さい。
|
| マスク |
宛先ネットワークアドレスのマスク値を設定して下さい。
|
| ゲートウェイアドレス |
ルーティング先のゲートウェイアドレスを設定して下さい。
|
SNMP監視設定 ※@Homeでは利用できません
SNMPによる監視の設定を行います。
| 項目 | 内容 |
|---|
| SNMP機能 |
SNMP機能を使用する場合はチェックして下さい。 |
| ネットワークアドレス |
SNMP接続元のネットワークアドレスを設定して下さい。 |
| マスク値 |
ネットワークアドレスで指定したアドレスの何ビットまで一致したアドレスを接続元として許容するか選択して下さい。 |
| コミュニティ名 |
SNMPの情報を取得する際に使用するコミュニティ名を設定して下さい。 |
リモートメンテナンス ※@Homeでは利用できません
リモートメンテナンスの登録および、メンテナンスサービスへの接続を行います。
リモートメンテナンスを行うには、リモート保守用の認証キーファイルが必要となります。
登録していない場合は、保守契約時に配布される認証キーファイルを指定して登録を行っていただきます。
認証キーファイルを登録すると、保守契約期間および、現在のメンテナンス状態(切断中/接続処理中/接続中)が表示されます。
最新の保守契約期間、メンテナンス状態を表示する場合は、

表示更新をクリックして下さい。
保守契約期間の変更により、新たに認証キーファイルが送付された場合は、

再認証をクリックして、認証キーファイルの登録を行って下さい。
フィルタ設定 ※@Homeでは利用できません
ネットワークインターフェース毎にSIP接続用・音声通用・MobileWarp接続用ポート/HTTP(管理コンソール)/ICMPエコー(ping)に対してのパケットフィルタの設定を行います。
| 項目 | 内容 |
|---|
| SIP(UDP)接続用ポート |
SIPで利用されるポートのフィルタ状態を設定します。
システム設定のSIPポート番号(UDP)が対象になります。
※ひかり電話オフィスタイプ(回線設定)の接続時はLAN2のみ5060のポート番号でフィルタされます。 |
| SIPS(TLS)接続用ポート |
TLSを用いたSIPで利用されるポートのフィルタ状態を設定します。
|
| 音声通知用ポート |
音声通知で利用されるポートのフィルタ状態を設定します。
システム設定の音声利用ポート番号が対象になります。 |
| MobileWarp接続用ポート |
MobileWarpで利用されるポートのフィルタ状態を設定します。 |
| HTTP(管理コンソール) |
HTTPで利用されるポートのフィルタ状態を設定します。
「NetDevancer管理画面」への接続は、LAN1、LAN2の両方からアクセス可能なように設定されていますので、必要がなければLAN2側を「フィルタする」に設定を変更してください。
※システム設定の管理画面アクセスで「HTTP」を指定している場合、「フィルタする」に設定するとNetDevancer管理画面 に接続できなくなります。
|
| HTTPS(管理コンソール) |
HTTPSで利用されるポートのフィルタ状態を設定します。
「NetDevancer管理画面」への接続は、LAN1、LAN2の両方からアクセス可能なように設定されていますので、必要がなければLAN2側を「フィルタする」に設定を変更してください。
※システム設定の管理画面アクセスで「HTTPS」を指定している場合、「フィルタする」に設定するとNetDevancer管理画面 に接続できなくなります。
|
| ICMPエコー(ping) |
ICMPで利用されるポートのフィルタ状態を設定します。
※フィルタするに設定するとpingコマンドがブロックされます。
|
目次へ戻る
SIP NAT設定
クラウド利用などでNAT処理を除外するネットワークの設定を行います。
| 項目 | 内容 |
|---|
| グローバルIPアドレス |
PBX側のグローバルIPアドレスを設定します。 |
| ローカルネットワーク |
NAT処理を除外するネットワークアドレスを設定します。複数の設定が可能です。
ネットワーク設定でインターフェース毎に設定されたIPアドレス・セカンダリアドレスとひかり電話オフィスタイプ(ネクスト)をご利用時のルート設定のネットワークアドレスは自動設定されます。
|
ログ設定
ログ出力に関する設定を行います。
| 項目 | 内容 |
|---|
| ログ転送先ホスト |
ログは本体内に記録することも可能ですが、転送先のホスト名またはIPアドレスを指定することで、syslog形式で指定のログホストに転送することもできます。
未設定の場合はログの転送は行われません。 |
| ログ出力種別 |
出力を行うログ(notice、warning、error、verbose)をチェックして下さい。
「verbose」はログ転送ホストまたはファイルサイズが指定されている場合のみチェック可能となります。
※@Homeではファイルサイズの指定は利用できないためログ転送ホストが指定されている場合のみ「verbose」にチェック可能となります。 |
| ログ保存世代 |
出力したログを保存する世代を設定して下さい。 |
| ログ世代切替方法 |
| 日毎 | ローテートの間隔は、日毎です。 |
|---|
| ファイルサイズ | 毎時チェックされ指定サイズを超えた場合にローテートされます。 |
|---|
※@Homeでは表示されません。日毎固定になります。
|
| ファイルサイズ(MB) |
1~99(MB)の範囲でローテーションを行うファイルサイズを設定して下さい。
※ログ世代切替方法でファイルサイズを選択した場合に表示されます。
ログはtmpfsパーティションを使用しますのでディスク容量に注意してください。
※@Homeでは表示されません。 |
ログ参照・ダウンロード
NetDevancerが持つシステムログ(圧縮)ファイルのダウンロードを行います。
目次へ戻る
証明書管理 ※@Homeでは利用できません
SSL/TLSを利用してアクセスする際に利用されるSSL証明書の管理を行います。
| 項目 | 内容 |
|---|
| 発行形態 |
現在利用されている証明書の発行形態を表示します。
【自己署名証明書】
デフォルトでインポートされている証明書を利用している場合に表示されます。
「再生成」ボタンを選択することで認証情報の再生成を行うことができます。
【インポート証明書】
署名済みの証明書がインポートされている場合に表示されます。
「自己署名証明書に戻す」を選択することでインポートされた証明書を破棄し、自己署名証明書に戻すことができます。
|
| 有効期限 |
現在利用されている証明書の有効期限及び残り日数が表示されます。 |
| コモンネーム(FQDN) |
証明書署名要求情報に登録されている情報を表示します。 |
| コモンネーム(IPアドレス) |
| 組織名 |
| 部門名 |
| 国名 |
| 都道府県名 |
| 市町村名 |
証明書署名要求情報の編集
証明書署名要求(CSR)を作成するために認証局(CA)に送信される資格情報を設定します。
設定された情報とNetDevancerの秘密鍵を元に証明書の署名要求が作成されます。
| 項目 | 内容 |
|---|
| コモンネーム(FQDN) |
FQDN署名要求で認証局に送信されるコモンネームを設定します。
デフォルトではnetdevancerが表示されます。 |
| コモンネーム(IPアドレス) |
IPアドレス署名要求で認証局に送信されるコモンネームを設定します。
デフォルトではLAN1のIPアドレスが表示されます。 |
| 組織名 |
証明書署名要求で送信される情報を設定します。 |
| 部門名 |
| 国名 |
| 都道府県名 |
| 市町村名 |
FQDN署名要求の生成
証明書署名要求情報で登録された内容とNetDevancerの秘密鍵を元に、認証局での署名に必要な証明書署名要求を生成します。
生成される証明書署名要求(CSR)はコモンネームとしてFQDNを利用します。
生成時に必要な署名情報が設定されていない場合、
証明書署名要求情報の編集画面が表示されます。
| 項目 | 内容 |
|---|
| クリップボードにコピー |
表示されている証明書署名要求(CSR)をクリップボードにコピーします。 |
| ダウンロード |
表示されている証明書署名要求(CSR)をテキスト形式のファイルでダウンロードします。 |
IPアドレス署名要求の生成
証明書署名要求情報で登録された内容とNetDevancerの秘密鍵を元に、認証局での署名に必要な証明書署名要求を生成します。
生成される証明書署名要求(CSR)はコモンネームとしてIPアドレスを利用します。
生成時に必要な署名情報が設定されていない場合、
証明書署名要求情報の編集画面が表示されます。
| 項目 | 内容 |
|---|
| クリップボードにコピー |
表示されている証明書署名要求(CSR)をクリップボードにコピーします。 |
| ダウンロード |
表示されている証明書署名要求(CSR)をテキスト形式のファイルでダウンロードします。 |
署名書のインポート
認証局で署名された証明書をNetDevancerにインポートします。
証明書署名要求(CSR)を元に認証局で発行されたPAM形式の証明書情報を「証明書」欄に貼り付け、「インポート」ボタンを選択しインポートを行います。
証明書インポートの手順は以下となります。
- 証明書署名要求情報の編集画面で認証に必要な情報を登録します。
- IPアドレスでアクセスする場合はIPアドレス署名要求の生成、FQDNでアクセスする場合はFQDN署名要求の生成の生成を行い、画面に表示された証明書署名要求(CSR)をコピー、もしくはダウンロードします。
- 取得した証明書署名要求(CSR)で認証機関やプライベート認証局にて証明書の認証を行い、証明書を取得します。
- 取得した証明書をテキストエディタで開き、「--BEGIN CERTIFICATE--」から「--END CERTIFICATE--」までをコピーします。
- 「証明書」のエリアにコピーした内容を貼り付けます。
中間認証局証明書が指定されている場合は証明書と同様に中間認証局証明書の内容をコピーし、追加で貼り付けます。
- 「インポート」ボタンを選択し、証明書のインポートを行います。
正常にインポートされた場合、発行形態の表示がインポート証明書となります。
設定バックアップ/リストア
NetDevancerの設定ファイルのバックアップおよびリストアを行います。
リストアを行う場合は、同一モデルのNetDevancerで作成されたバックアップファイル(
未解凍のZIP形式ファイル)を指定しリストア項目を選択後、[リストア]ボタンをクリックしてください。
※リストア後に設定の反映が行われます。
リストア後に[再起動]ボタンが表示されますのでクリックして再起動を行ってください。
バックアップを行う場合は、[バックアップ]ボタンをクリックして下さい。
パスワード付きZIP形式のファイルがダウンロードされます。リストアの際は解凍せずそのまま指定してください。
アップデート ※@Homeでは利用できません
NetDevancerのファームウエアの管理とアップデートを行います。
詳細は
ファームウエア更新手順をご確認ください。
設定初期化
NetDevancerの全設定を初期化し再起動します。
「NetDevancerの全設定を初期化し、現在のIPアドレスで起動」を選択して全設定を初期化した場合にも、現在の IP アドレスで起動し、ログインすることができます。
※@Homeでは「全設定を初期化し再起動」を選択した場合、LAN1がDHCP設定で起動します。
※証明書管理から証明書をインポートしている場合は「登録された証明書情報も削除する」のチェックボックスが表示されます。
チェックすることでインポート証明書を破棄し、自己署名証明書にもどすことができます。
システム再起動/シャットダウン
システムの再起動または、シャットダウンを実行します。
システムの再起動または、シャットダウンを選択して、実行ボタンをクリックして下さい。
目次へ戻る
設定内容の反映
設定後は画面右上に表示される[設定反映]ボタンを必ずクリックして下さい。クリックするまでシステムに反映されません。
設定反映が不要な場合はボタンは出ませんのでそのままお使いいただけます。
目次へ戻る