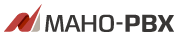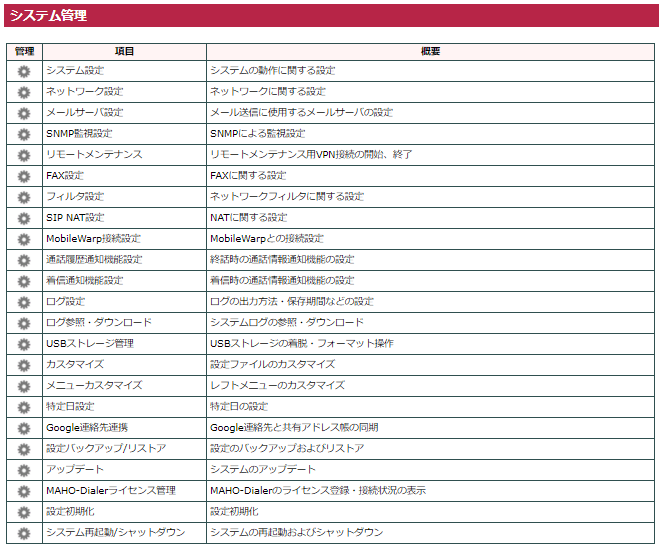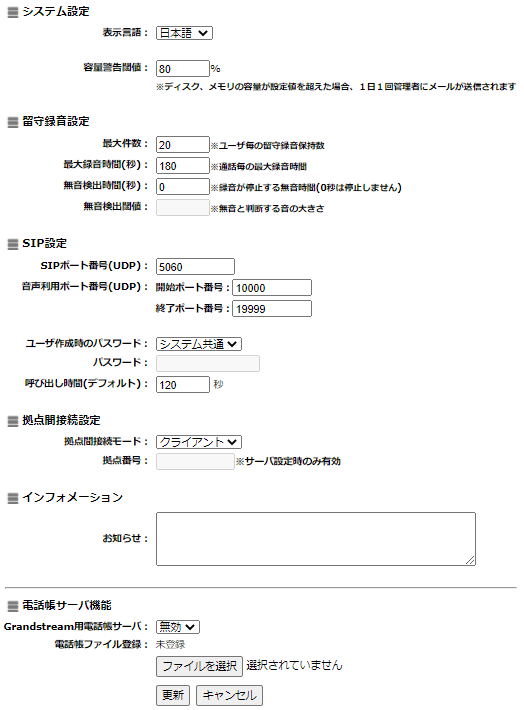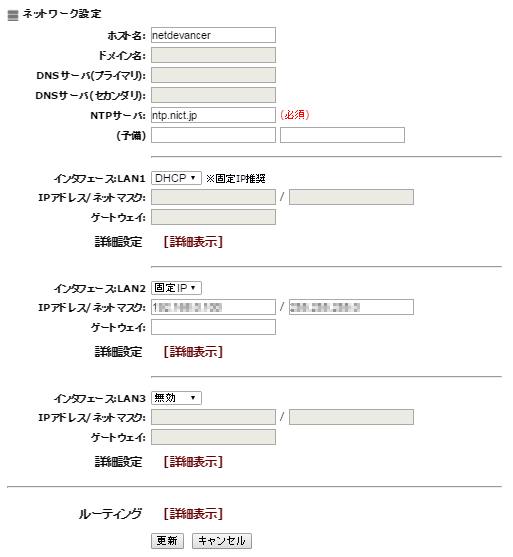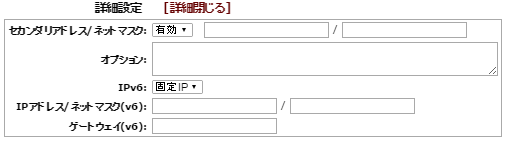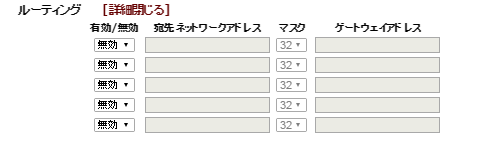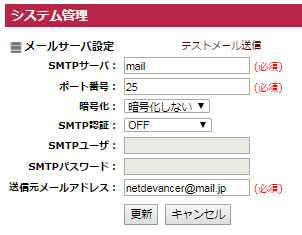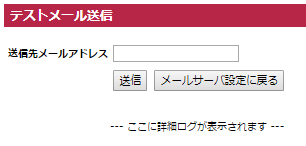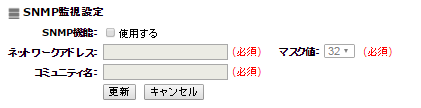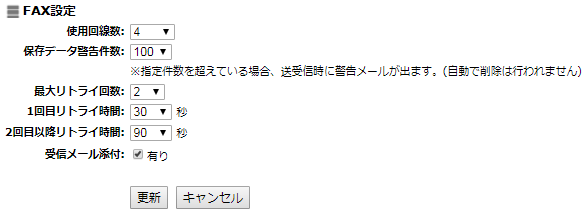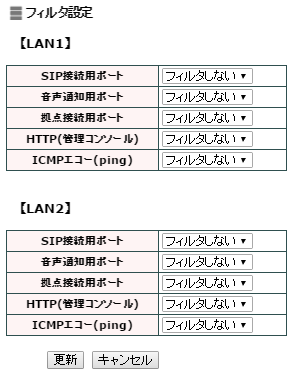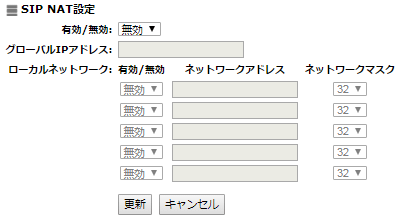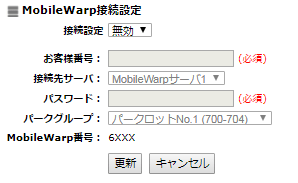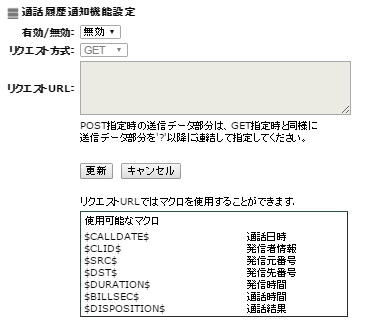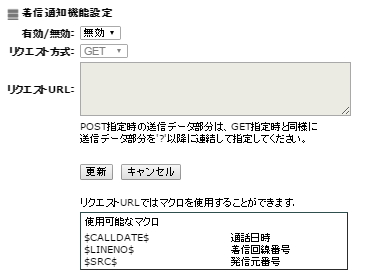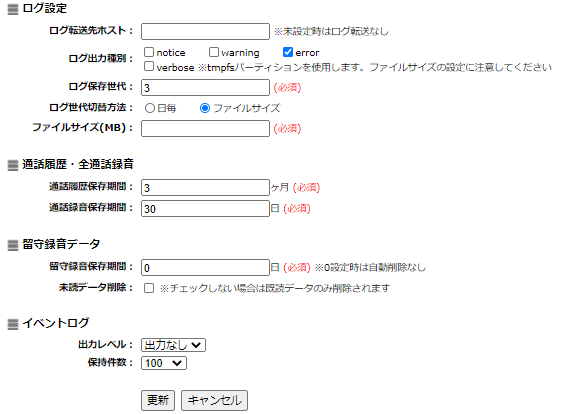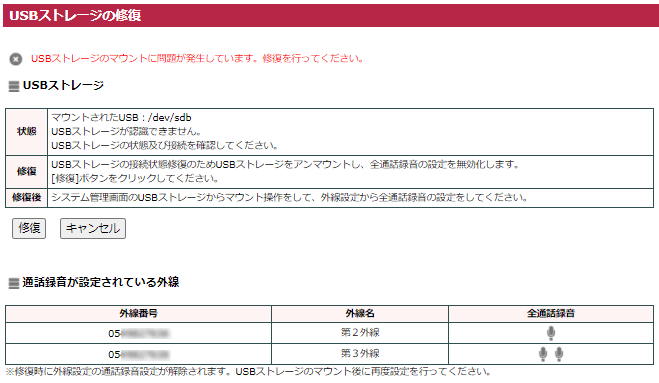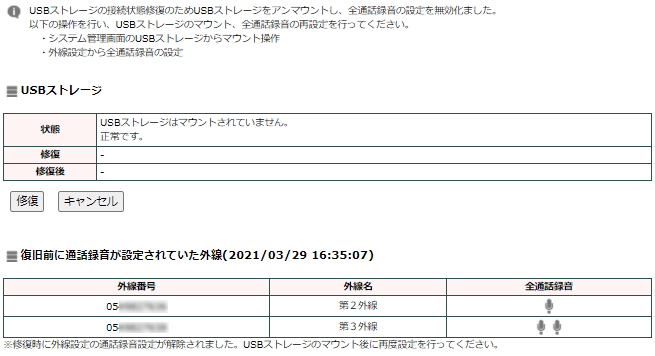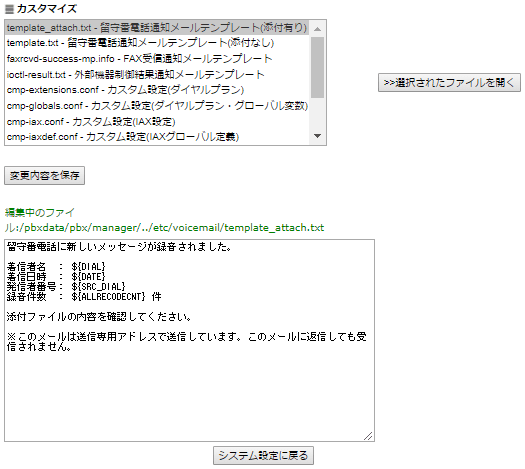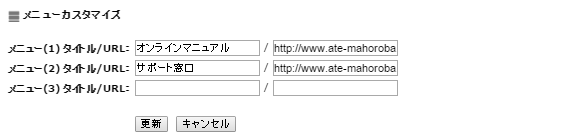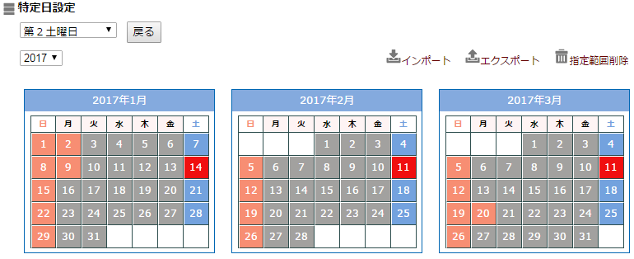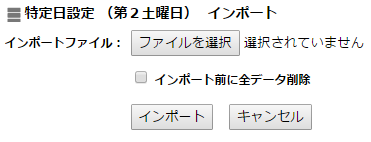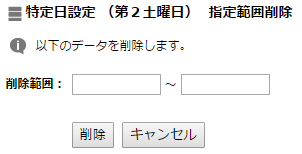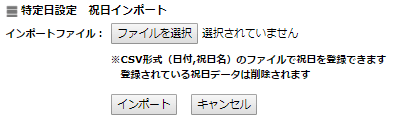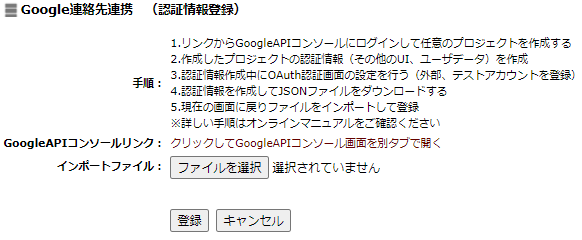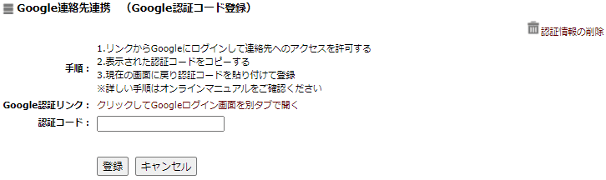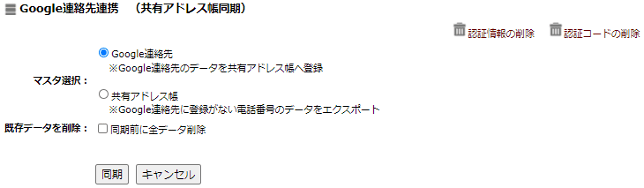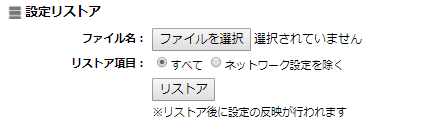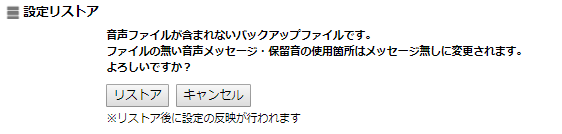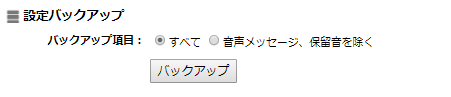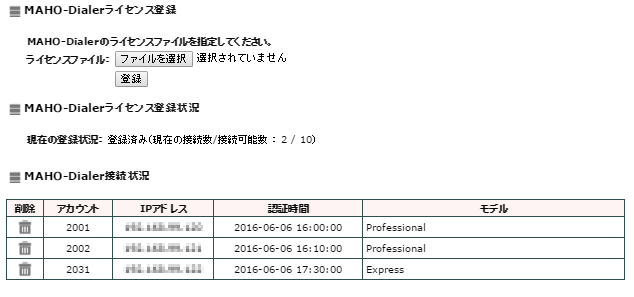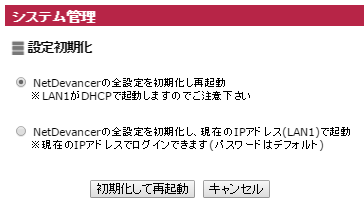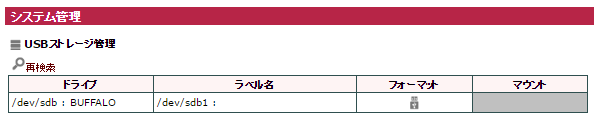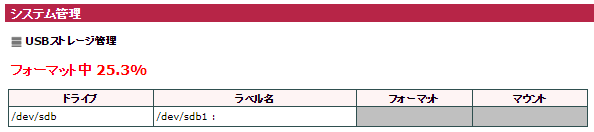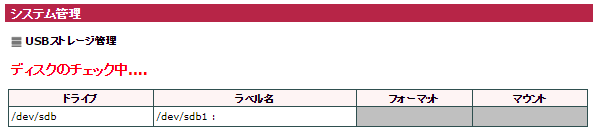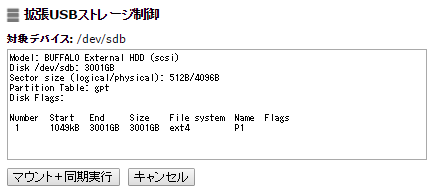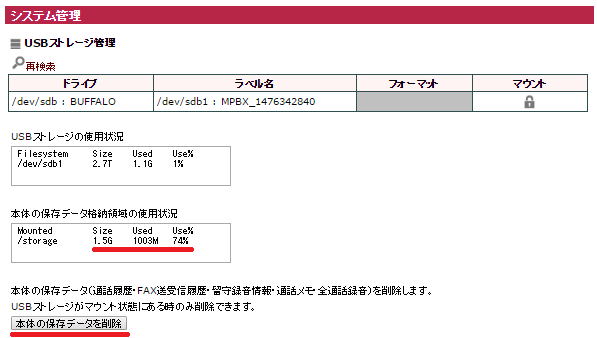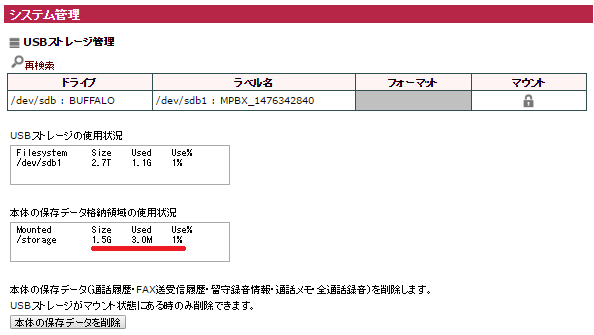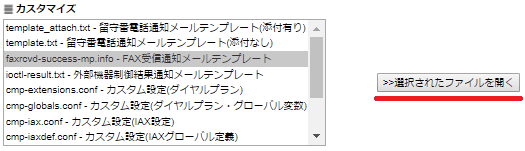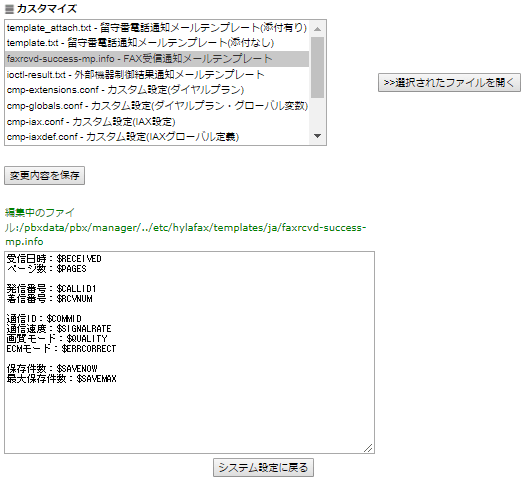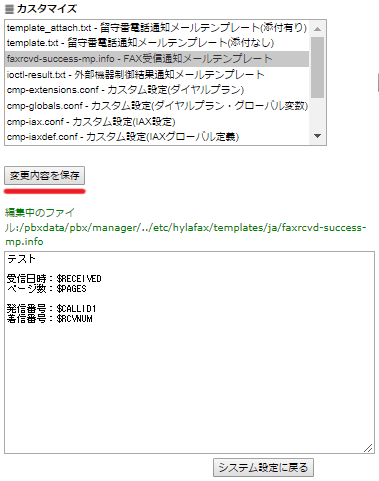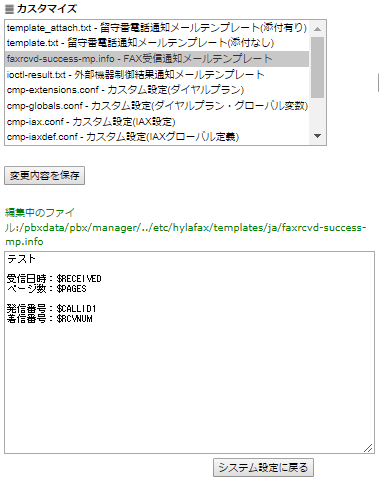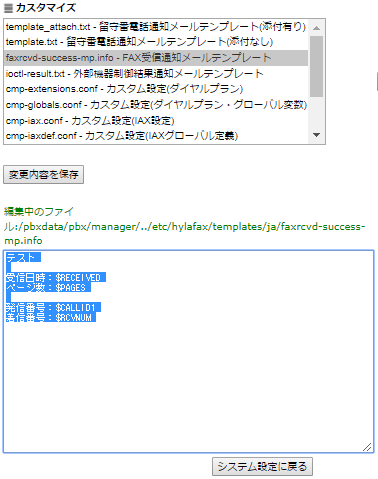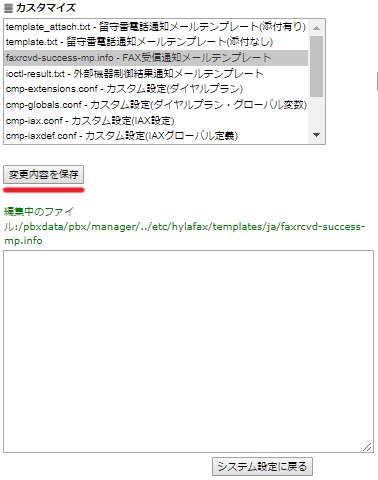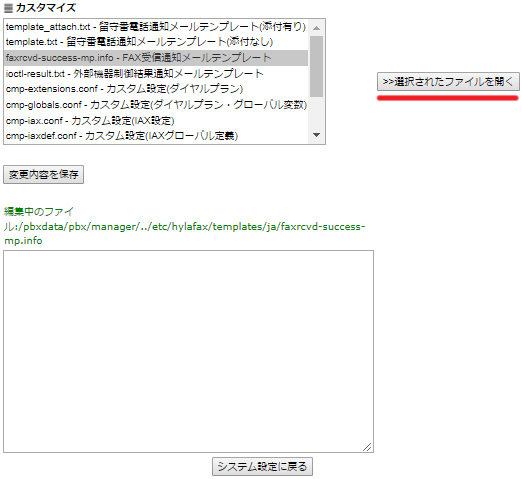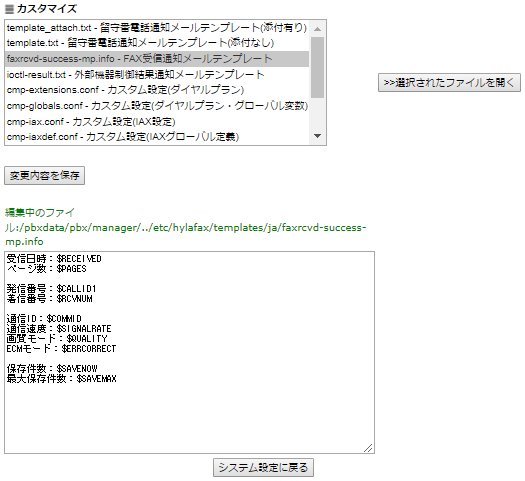システム管理画面では、NetDevancerのシステム全体に対する様々な設定・機能を提供します。
システム管理の表示
NetDevancerのシステムに関する設定の一覧を表示します。
| 項目 | 内容 |
|---|
| 管理 |
 管理アイコンをクリックすることで、各設定画面に遷移し、詳細の設定が可能です。 管理アイコンをクリックすることで、各設定画面に遷移し、詳細の設定が可能です。 |
| 項目 |
システムに関する設定項目を表示します。 |
| 概要 |
設定項目についての概要を表示します。 |
システムに関する設定
システム設定
システムの動作に関する設定を行います。
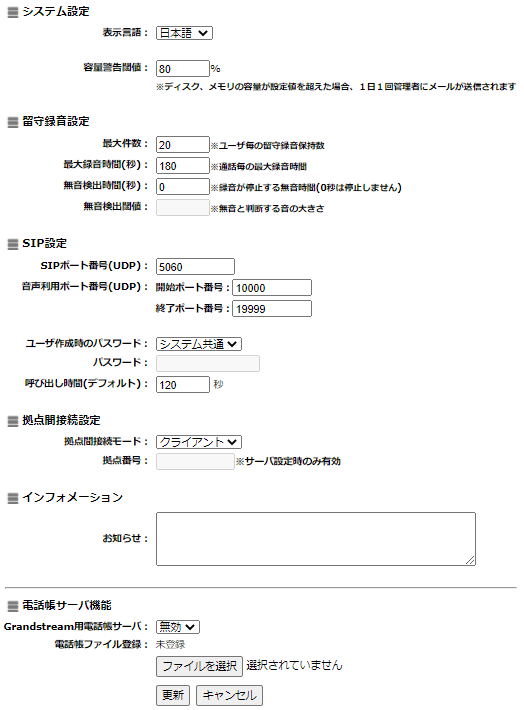
| 大項目 | 項目 | 内容 |
|---|
| システム設定 |
表示言語 |
NetDevancerマネージャーの表示言語を選択して下さい。 |
| 容量警告閾値 |
ディスクとメモリの容量警告メールを送信する閾値を設定して下さい。
※容量警告メールは管理者のメールアドレス(アカウント設定)に送信されます。
|
| 留守録音設定 |
最大件数 |
ユーザ毎の留守録音データを保持出来る件数を設定して下さい。
※最大件数を超える場合は録音出来ない事を伝えるアナウンスが再生されます。
留守録音情報で録音データを削除する必要があります。
特番の留守録音再生で削除することも可能です。
|
| 最大録音時間(秒) |
通話単位で録音可能な最大時間を設定して下さい。
※設定時間を経過すると終了のアナウンスが再生されます。
|
| 無音検出時間(秒) |
無音の検出が継続すると留守録音を終了させる時間を設定して下さい。
※0の場合は無音を検出しません。
|
| 無音検出閾値 |
無音を検出する閾値を設定して下さい。
※値が大きいほど大きな音量でも無音になります。
※無音検出時間(秒)が0以外で設定可能になります
|
| SIP設定 |
SIPポート番号
(UDP) |
SIPのコントロールパケットが利用するポート番号を指定して下さい。
ひかり電話オフィスタイプ(回線設定)の接続時はポート番号が5060に固定されます。 |
音声利用ポート番号
(UDP) |
音声データの通信に利用するポート範囲の開始ポート番号と終了ポート番号を指定して下さい。 |
ユーザ作成時の
パスワード |
ユーザ作成時(ユーザ設定)のSIP接続用パスワードの設定方法を選択して下さい。
| システム共通 | システム共通のパスワードを使用します。 |
| ランダム | ランダムに生成されたパスワードを使用します。 |
| 固定 | 設定されたパスワードを使用します。 |
|
| パスワード |
ユーザ作成時(ユーザ設定)のSIP接続用パスワードの標準パスワードを設定して下さい。
※ユーザ作成時のパスワードが固定を選択している場合のみ設定可能になります
|
呼び出し時間
(デフォルト) |
内線呼び出し時のデフォルト呼び出し時間を設定して下さい。 |
| 拠点間接続設定 |
拠点間接続モード |
他のNetDevancerと拠点間接続を行う際、設定を行うNetDevancerが
サーバとなるか、クライアントになるかを選択して下さい。
サーバ間の接続、クライアント間接続を希望の方は別途サポート窓口までお問い合わせ下さい。 |
| 拠点番号 |
サーバ選択時、クライアントからの接続に使用する拠点番号を設定して下さい。 |
| インフォメーション |
お知らせ |
ユーザログイン時にインフォメーション画面に表示するお知らせ情報を設定して下さい。 |
| 電話帳サーバ機能 |
電話機と同期させる電話帳ファイルを登録またはアドレス帳から作成する機能です。
Grandstream社製の電話機(GXP21xx/GXP16xx/GRP261x/WP8xx)をご利用の場合、
XML電話帳サーバパスに「(NetDevancerのアドレス)/phonebook」を指定することで、
電話機内部の電話帳とデータを同期させることができます。
※DP750をご利用の場合は共有アドレス帳のみ同期させることができます。
|
Grandstream用
電話帳サーバ |
| 無効 |
電話帳ファイル登録が表示されXML形式ファイルの電話帳を登録することが出来ます。 |
有効 |
電話機に登録されたアカウントとSIP接続されたNetDevancerの個人アドレス帳(優先)と
共有アドレス帳からXML形式の電話帳を出力します。
※電話機種毎にアドレス数に制限があります。
※電話帳ファイル登録が非表示になります。
|
|
| 電話帳ファイル登録 |
XML形式ファイルの電話帳を登録することが出来ます。 |
目次へ戻る
ネットワーク設定
ネットワークに関する設定を行います。
設定を誤ると NetDevancer にアクセスできなくなるため、慎重に設定を行っていただく必要がある設定です。
| 項目 | 内容 |
|---|
| ホスト名 |
NetDevancerのホスト名を設定して下さい。 |
| ドメイン名 |
NetDevancerを接続するドメイン名を設定して下さい。
インタフェース:LAN1にDHCPが選択されている場合は、入力不要です。 |
| DNSサーバ(プライマリ) |
NetDevancerを接続するDNSサーバ(プライマリ)を設定して下さい。
インタフェース:LAN1にDHCPが選択されている場合は、入力不要です。 |
| DNSサーバ(セカンダリ) |
NetDevancerを接続するDNSサーバ(セカンダリ)を設定して下さい。
インタフェース:LAN1にDHCPが選択されている場合は、入力不要です。 |
| NTPサーバ |
時刻同期を行うNTPサーバを設定して下さい。 |
| NTPサーバ(予備) |
複数のNTPサーバを利用する場合に設定して下さい。 |
インタフェース:
LAN1 |
LAN1のモード(固定IP/DHCP)を選択して下さい。
※固定IP推奨 |
インタフェース:
LAN2 |
LAN2のモード(無効/DHCP/固定IP)を選択して下さい。
※回線接続設定でひかり電話直収が選択されている場合はオプションのみ編集可能になります
|
インタフェース:
LAN3 |
LAN3のモード(無効/DHCP/固定IP)を選択して下さい。 |
| IPアドレス |
固定IPを選択した場合に割り当てるIPアドレスを設定して下さい。
インタフェースにDHCPが選択されている場合は、入力不要です。 |
| ネットマスク |
固定IPを選択した場合に割り当てるネットマスクを設定して下さい。
インタフェースにDHCPが選択されている場合は、入力不要です。 |
| ゲートウェイ |
ゲートウェイを設定して下さい。
インタフェースにDHCPが選択されている場合は、入力不要です。 |
詳細設定
ネットワークの詳細設定を行います。
[詳細表示]をクリックすることで設定項目の表示・非表示が切り替えられます。
!注意!
詳細設定ではIPv6に関する設定を行うことができますが管理画面へのアクセスのみ利用が可能となっており、
電話機や回線収容等のPBX機能ではご利用頂くことができません。
またNetDevancerにはフィルタ機能がございませんので、通常は無効設定でのご利用をお願いいたします。
利用される場合でもリンクローカルアドレスのみでのご利用を推奨しております。
上記以外の設定を行う場合は必ずルータ等でセキュリティを確保した上で十分注意を行いご利用ください。
| 項目 | 内容 |
|---|
| セカンダリアドレス有無 |
セカンダリアドレスの利用有無を指定して下さい。
インタフェースにDHCPが選択されている場合は、選択できません。 |
| セカンダリアドレス |
セカンダリに割り当てるIPアドレスを設定して下さい。
サブアドレスが無効の場合は設定できません。 |
| セカンダリネットマスク |
セカンダリに割り当てるネットマスクを設定して下さい。
サブアドレスが無効の場合は設定できません。 |
| オプション |
固定IPを選択した場合、システム設定ファイルに記載するオプション設定を入力して下さい。 |
| IPv6 |
IPv6の設定(無効/リンクローカルアドレスのみ利用/固定IP/DHCP/Auto)を指定して下さい。 |
| IPアドレス(v6) |
固定IPを選択した場合に割り当てるIPv6アドレスを設定して下さい。 |
| ネットマスク(v6) |
固定IPを選択した場合に割り当てるネットマスク(v6)を設定して下さい。 |
| ゲートウェイ(v6) |
IPv6で使用するゲートウェイを設定して下さい。 |
ルーティング設定
ルーティングの設定を行います。
最大で5つまでルールを設定することができます。
[詳細表示]をクリックすることで設定項目の表示・非表示が切り替えられます。
| 項目 | 内容 |
|---|
| 有効/無効 |
ルーティングルールの有効/無効を指定します。 |
| 宛先ネットワークアドレス |
ルーティングする宛先IPアドレスを設定して下さい。
|
| マスク |
宛先ネットワークアドレスのマスク値を設定して下さい。
|
| ゲートウェイアドレス |
ルーティング先のゲートウェイアドレスを設定して下さい。
|
メールサーバ設定
NetDevancerからの警告や通知のメールを送信するための設定を行います。
| 項目 | 内容 |
|---|
| SMTPサーバ |
メール送信時に使用するSMTPサーバを設定して下さい。 |
| ポート番号 |
メール送信時に使用するポート番号を設定して下さい。 |
| 暗号化 |
SMTPサーバでの暗号化方式(暗号化しない/STARTTLS/SSL/TSL)を
選択して下さい。 |
| SMTP認証 |
SMTPサーバでの認証方式(OFF/ON/PLAIN/CRAM-MD5/DIGEST-MD5/LOGIN/NTLM)を
選択して下さい。
※旧Gmail設定は「暗号化」=「STARTTLS」、「SMTP認証」=「ON」
旧CRAM-MD5設定は「暗号化」=「SSL/TSL」、「SMTP認証」=「CRAM-MD5」 と同じ設定になります。
|
| SMTPユーザ |
SMTP認証時に用いるユーザ名を設定して下さい。 |
| SMTPパスワード |
SMTP認証時に用いるパスワードを設定して下さい。 |
| 送信元メールアドレス |
送信元のメールアドレスを設定して下さい。 |
テストメール送信
送信先メールアドレスにあて先のメールアドレスを入力後[送信]ボタンをクリックすることでメール送信テストが行なえます。
送信を行なうと「--- ここに詳細ログが表示されます ---」以降にメール送信ログが表示されます。
送信に成功した場合はあて先に本文が「正常終了」のメールが送信されます。
※設定反映後に行なう必要があります。
SNMP監視設定
SNMPによる監視の設定を行います。
| 項目 | 内容 |
|---|
| SNMP機能 |
SNMP機能を使用する場合はチェックして下さい。 |
| ネットワークアドレス |
SNMP接続元のネットワークアドレスを設定して下さい。 |
| マスク値 |
ネットワークアドレスで指定したアドレスの何ビットまで一致したアドレスを接続元として許容するか
選択して下さい。 |
| コミュニティ名 |
SNMPの情報を取得する際に使用するコミュニティ名を設定して下さい。 |
目次へ戻る
リモートメンテナンス
リモートメンテナンスの登録および、メンテナンスサービスへの接続を行います。
リモートメンテナンスを行うには、リモート保守用の認証キーファイルが必要となります。
登録していない場合は、保守契約時に配布される認証キーファイルを指定して登録を行っていただきます。
認証キーファイルを登録すると、保守契約期間および、現在のメンテナンス状態(切断中/接続処理中/接続中)が表示されます。
最新の保守契約期間、メンテナンス状態を表示する場合は、

表示更新をクリックして下さい。
保守契約期間の変更により、新たに認証キーファイルが送付された場合は、

再認証をクリックして、認証キーファイルの登録を行って下さい。
FAX設定
内蔵FAXに関する設定を行います。
| 項目 | 内容 |
|---|
| 使用回線数 |
FAXに使用する内蔵FAXモデムの数を設定します。
設定した数までFAXユーザを作成することができます。
内蔵FAXモデムは最大4台まで設定できます。 |
| 保存データ警告件数 |
FAX送受信履歴の警告する保持件数を設定します。
指定した件数をオーバーすると削除を促すメールが管理者に送信されます。
※履歴・ファイルの削除は行われません |
| 最大リトライ回数 |
FAX送信先が応答しなかった場合のリトライを行う回数を設定します。 |
| 1回目リトライ時間 |
FAX送信先が応答しなかった場合、1回目のリダイヤルまでの時間を設定します。 |
| 2回目以降リトライ時間 |
2回目以降のリダイヤル間隔の時間を設定します。 |
| 受信メール添付 |
FAX受信時に、受信したFAXの内容をメールに添付するかどうかを設定します。 |
フィルタ設定
ネットワークインターフェース毎にSIP接続用・音声通用・
拠点間接続用ポート/HTTP(管理コンソール)/ICMPエコー(ping)に対してのパケットフィルタの設定を行います。
| 項目 | 内容 |
|---|
| SIP接続用ポート |
SIPで利用されるポートのフィルタ状態を設定します。
システム設定のSIPポート番号が対象になります。 |
| 音声通知用ポート |
音声通知で利用されるポートのフィルタ状態を設定します。
システム設定の音声利用ポート番号が対象になります。 |
| 拠点間接続用ポート |
拠点間接続で利用されるポートのフィルタ状態を設定します。 |
| HTTP(管理コンソール) |
HTTPで利用されるポートのフィルタ状態を設定します。
「NetDevancerマネージャー」への接続は、LAN1、LAN2の両方からアクセス可能なように
設定されていますので、必要がなければLAN2側を「フィルタする」に設定を変更してください。
※「フィルタする」に設定すると NetDevancerマネージャー に接続できなくなります。 |
| ICMPエコー(ping) |
ICMPで利用されるポートのフィルタ状態を設定します。
※フィルタするに設定するとpingコマンドがブロックされます。
|
目次へ戻る
SIP NAT設定
クラウド利用などでNAT処理を除外するネットワークの設定を行います。
| 項目 | 内容 |
|---|
| グローバルIPアドレス |
PBX側のグローバルIPアドレスを設定します。 |
| ローカルネットワーク |
NAT処理を除外するネットワークアドレスを設定します。複数の設定が可能です。
ネットワーク設定でインターフェース毎に設定されたIPアドレス・セカンダリアドレスと
ひかり電話オフィスタイプ(ネクスト)をご利用時のルート設定のネットワークアドレスは
自動設定されます。
|
MobileWarp接続設定
(MobileWarpをお申込みの場合) 「接続設定」を有効にしてMobileWarpへの接続に関する設定を行います。
| 項目 | 内容 |
|---|
| 接続設定 |
MobileWarp機能の有効/無効を指定します。 |
| お客様番号 |
MobileWarpお申し込み時にMobileWarpサポートセンターより通知されたPBX接続情報の
お客様番号を設定して下さい。 |
| 接続先サーバ |
MobileWarpお申し込み時にMobileWarpサポートセンターより通知されたPBX接続情報の
接続先サーバを選択して下さい。 |
| パスワード |
MobileWarpお申し込み時にMobileWarpサポートセンターより通知されたPBX接続情報の
パスワードを設定して下さい。 |
| パークグループ |
MobileWarpに接続されている端末からパーク投入をした場合に使用するパークグループを指定します。
括弧の数字はパークグループに割り当てられたパーク番号です。
パーク保留時に設定されているパークグループ内の空いているパーク番号に投入されます。
※パークグループ内で空いているパーク番号が無い場合はパーク保留に失敗します。
パーク番号にダイヤルすることでパークの取得が行えます。
別のパークグループが設定されている電話機からもパーク番号をダイヤルすることで取得が可能です。
※パークグループ毎のパーク番号の割り当てはパークグループ設定で変更できます。
パーク番号の範囲は「特番/パーク番号(ダイヤルプラン)」で変更できます。
|
| MobileWarp番号 |
MobileWarp番号の設定範囲を表示します。現在は『6XXX』(6000~6999)固定です。
外線設定の着信内線番号、
内線代表設定の代表着信番号
に設定して利用する場合は「例:6000*10」の様に
MobileWarp番号の後に「*1」~[*99]を追記することで指定秒数着信を遅延させることができます。
|
通話履歴通知機能設定
通話履歴通知機能に関する設定を行います。
設定を行うことで、外線への通話が終了した際に指定したURLに対してリクエストを行うことができます。
| 項目 | 内容 |
|---|
| 有効/無効 |
通話履歴通知機能の有効/無効を指定します。 |
| リクエスト方式 |
外線への通話が終了した際に行うリクエストの方式を指定します。
GET、POSTのどちらかが指定できます。 |
| リクエストURL |
リクエストに使用するURLを指定します。
「(リクエスト先のURL)?(POST、GETするパラメータ)」の形式で指定します。
パラメータの指定にはマクロを利用することで、通話終了時のデータを指定できます。
サンプル:http://www.xxxxx.yyy.jp?calldate=$CALLDATE$&clid=$CLID$&name=NetDevancer
|
目次へ戻る
着信通知機能設定
着信通知機能に関する設定を行います。
設定を行うことで、外線から着信した際に指定したURLに対してリクエストを行うことができます。
| 項目 | 内容 |
|---|
| 有効/無効 |
着信通知機能の有効/無効を指定します。 |
| リクエスト方式 |
外線から着信した際に行うリクエストの方式を指定します。
GET、POSTのどちらかが指定できます。 |
| リクエストURL |
リクエストに使用するURLを指定します。
「(リクエスト先のURL)?(POST、GETするパラメータ)」の形式で指定します。
パラメータの指定にはマクロを利用することで、着信時のデータを指定できます。
サンプル:http://www.xxxxx.yyy.jp?calldate=$CALLDATE$&src=$SRC$&name=NetDevancer
|
目次へ戻る
ログ設定
ログ出力に関する設定を行います。
| 大項目 | 項目 | 内容 |
|---|
| ログ設定 |
ログ転送先ホスト |
ログは本体内に記録することも可能ですが、転送先のホスト名またはIPアドレスを指定することで、
syslog形式で指定のログホストに転送することもできます。
未設定の場合はログの転送は行われません。 |
| ログ出力種別 |
出力を行うログ(notice、warning、error、verbose)をチェックして下さい。
「verbose」はログ転送ホストまたはファイルサイズが指定されている場合のみチェック可能です。 |
| ログ保存世代 |
出力したログを保存する世代を設定して下さい。 |
| ログ世代切替方法 |
| 日毎 | ローテートの間隔は、日毎です。 |
|---|
| ファイルサイズ | 毎時チェックされ指定サイズを超えた場合にローテートされます。 |
|---|
|
| ファイルサイズ(MB) |
1~99(MB)の範囲でローテーションを行うファイルサイズを設定して下さい。
※ログ世代切替方法でファイルサイズを選択した場合に表示されます。
ログはtmpfsパーティションを使用しますのでディスク容量に注意してください。 |
通話履歴・
全通話録音 |
通話履歴保存期間 |
通話履歴を保存する期間を設定して下さい。 |
| 通話録音保存期間 |
全通話録音で録音された音声データを保存する期間を設定して下さい。 |
| 留守録音データ |
留守録音保存期間 |
留守録音情報で録音された音声データを保存する期間を設定して下さい。
※0設定の場合は自動削除を行いません。
自動削除を行わない場合はディスク容量に注意してください。 |
| 未読データ削除 |
留守録音保存期間の設定で自動削除を行う場合にチェックを行うことで未読の音声データも
削除されます。 |
| イベントログ |
出力レベル |
問題の調査を行うためのログを出力することができます。
出力したログはログ参照・ダウンロードでダウンロードできます。
- 出力なし: 何もしない
- 通常: 設定やデータに変更がある場合にログを出力します
- 詳細: アクセス毎のログを出力します
※イベントログは問題が発生した際の原因調査用の機能であるためメーカーからの指示にしたがって
ご利用してください。
|
| 保持件数 |
ログの保持件数を設定します。
※保持件数を超える場合は古いログから上書きされます。 |
目次へ戻る
ログ参照・ダウンロード
NetDevancerが持つシステムログ(圧縮)ファイルのダウンロードを行います。
目次へ戻る
USBストレージ管理
NetDevancer本体のUSBポート(HDDポート)に外付けHDDを接続して、着脱およびフォーマットの管理を行います。
外付けHDDをマウントすることにより、
通話履歴・
FAX送受信履歴(内蔵FAX)・
留守録音情報・
通話メモ・
全通話録音をUSB-HDDに保存することができます。
| 項目 | 内容 |
|---|
| ドライブ |
現在接続されている外付けHDDのドライブを表示します。 |
| ラベル名 |
現在接続されている外付けHDDのラベル名を表示します。 |
| フォーマット |
 アイコン: 外付けHDDをNetDevancer用にフォーマットします。 アイコン: 外付けHDDをNetDevancer用にフォーマットします。
※アイコンをクリックする前に、画面左上の 再検索をクリックして、最新の外部デバイス情報を表示させて下さい。 再検索をクリックして、最新の外部デバイス情報を表示させて下さい。
|
| マウント |
 アイコン: 外付けHDDがマウントされていない状態です。クリックするとマウントされます。 アイコン: 外付けHDDがマウントされていない状態です。クリックするとマウントされます。
 アイコン: 外付けHDDがマウントされている状態です。クリックするとアンマウントされます。 アイコン: 外付けHDDがマウントされている状態です。クリックするとアンマウントされます。
※アイコンをクリックする前に、画面左上の 再検索をクリックして、最新の外部デバイス情報を表示させて下さい。 再検索をクリックして、最新の外部デバイス情報を表示させて下さい。
|
外付けHDD接続手順
外付けHDDと本体をUSB接続しデータを同期(コピー)します。
同期後は本体の保存データを削除することもできます。
マウント済みの外付けHDDが接続されている場合、再起動時は自動でマウントします。
- 外付けHDDを本体のUSBポートに接続します。
-
USBストレージ管理画面を開き、
 アイコンをクリックして下さい。
アイコンをクリックして下さい。
表示されない場合は 再検索をクリックして下さい。
再検索をクリックして下さい。
「システム管理」-「USBストレージ管理」
▶ フォーマット前
▶ フォーマット中
▶ フォーマット後の処理中
- フォーマットが完了しましたら
 アイコンをクリックして下さい。
アイコンをクリックして下さい。
- [マウント+同期実行]ボタンをクリックして下さい。
本体の保存データが外付けHDDにコピーされます。
これで接続設定は完了になり、以降マウント中は外付けHDDにのみ保存されます。
マウントを解除した場合、本体に残ってるデータに戻り、本体にのみ保存されていきます。
- 本体の保存データの削除
本体の保存データをそのまま残しておくことも可能ですが、
マウント中は「本体の保存データを削除」ボタンをクリックすることで本体の保存データを削除することができます。
▶ 削除前
▶ 削除後
※システムファイルを残して保存データが全て削除されます。
修復
USBストレージが抜かれた場合やUSBストレージの電源が切れていた場合等の検出・復旧を行います。
問題が発生した場合はログイン時にUSBストレージの修復画面が表示されます。
状態を確認して「修復」ボタンをクリックしてください。
修復後はマウントが外れた状態になります。USB接続を確認して再度
USBストレージ管理でマウントを行ってください。
※
外線設定に
通話録音が設定されている場合は修復時に解除されます。
画面下の「復旧前に通話録音が設定されていた外線」を参考に
通話録音の設定を戻しておいてください。
カスタマイズ
より高度な機能を利用するために、NetDevancerにおけるPBX機能の設定ファイルを直接編集します。
設定を誤るとNetDevancerが動作しなくなる可能性がありますので、慎重に編集を行って下さい。
カスタマイズに関する質問およびカスタマイズにより動作しなくなった場合、サポート対象外とさせて頂きます。
※NetDevancerが動作しなくなった場合、設定初期化機能により出荷時の設定に戻すことができます。
下記手順で設定ファイルの編集を行って下さい。
- カスタマイズファイル一覧から、編集するファイルを選択し、[>>選択されたファイルを開く]ボタンをクリックします。
- 下に表示されている編集中のファイル名を確認し、編集エリアに表示されている設定ファイルの内容を変更します。
- 編集した内容で設定ファイルを更新する場合は、[変更内容を保存]ボタンをクリックして、設定ファイルの保存を行います。
- 上記操作を繰り返し、各種設定ファイルの編集を行います。
カスタマイズを終了し、システム設定画面に戻る場合は、[システム設定に戻る]ボタンをクリックします。
FAX受信通知メールのテンプレートを変更する
- 「システム管理」-「カスタマイズ」-「FAX受信通知メールテンプレート」を選択し開きます。
- 任意のテキストに変更します。($から始まる英字に情報が入ります)
- [変更内容を保存]をクリックします。
FAX受信通知メールのテンプレートを出荷時に戻す
※FAX受信通知メールテンプレートのみ対応しています
- 「システム管理」-「カスタマイズ」-「FAX受信通知メールテンプレート」を選択し開きます。
- テキスト編集部分にすべて選択(Ctrl+A)を行います。
- 選択したテキストを削除し[変更内容を保存]をクリックします。
- [選択されたファイルを開く]をクリックします。
- 出荷時のテンプレートに戻っていることを確認します。
目次へ戻る
メニューカスタマイズ
NetDevancerの「困ったときは」に表示されるメニューとそのリンクを変更します。
メニューに表示するタイトル及びURLを設定して下さい。
未設定の場合はメニューは表示されません。
目次へ戻る
特定日設定
特定日の設定が行えます。
左上の新規作成項目に設定名を入力して、[新規作成]ボタンをクリックすることで特定日を追加することができます。
特定日は最大100個まで設定できます。
休日設定のほか、会社の特定日(創立記念日等)などを設定することで、
自動着信の際に多くのバリエーションを持たせることができます。

編集アイコンをクリックすることで設定名の編集画面を表示します。

設定アイコンをクリックすることで
特定日の設定画面を表示します。

削除アイコンをクリックすることで特定日を削除することができます。

祝日インポートをクリックすることで
祝日インポート画面を表示します。

祝日エクスポートをクリックすることで登録されているCSVファイルの出力を行います。
設定
選択した特定日の設定が行えます。
左上の特定日を選択して設定を行う特定日を変更することができます。
左上の年数を選択して設定を行うカレンダーを変更することができます。
カレンダー内の日付をクリックすることで特定日の設定を行います。
特定日は赤色で表示され再度日付をクリックすることで取り消すことができます。
インポート
選択している特定日に特定日設定情報ファイルから設定の登録を行います。
特定日設定の表示画面右上の

インポートをクリックして、特定日設定のインポートを行って下さい。
※別の特定日情報ファイルを読み込むこともできます。
※インポートを行うデータは、必ずエクスポートしたデータを元に修正を行ったデータを使用して下さい。
| 項目 | 内容 |
|---|
| インポートファイル |
ボタンをクリックして、インポートする特定日設定ファイルを選択して下さい。 |
| インポート前に全データ削除 |
既存の特定日設定の登録を全て削除してからインポートを行いたい場合は、
チェックして下さい。 |
エクスポート
選択している特定日の現在登録されている特定日設定情報をファイルに出力します。
特定日設定の表示画面右上の

エクスポートをクリックして、特定日設定ファイルのエクスポートを行って下さい。
指定範囲削除
選択している特定日の設定を削除範囲を指定して削除します。
画面右上の

指定範囲削除をクリックし削除範囲を指定して特定日を削除してください。
祝日インポート
CSVファイルのインポートにより祝日の設定が行えます。
特定日設定カレンダーの祝日がオレンジ色に表示されカーソルを乗せると噴出しで祝日名が表示されます。
※登録された祝日は
通話履歴の検索や
全通話録音の検索等の日付入力カレンダーにも適用されます。
ファイルフォーマット
内閣府ホームページ(外部サイト)内の
「国民の祝日」についてからダウンロードできる
国民の祝日ファイル(CSV形式)と同じフォーマットのCSVファイルを登録してください。
文字コード : Shift-JIS
区切り文字 : カンマ(,)
| 列番 | 項目 | 内容 |
|---|
| 1 | 国民の祝日・休日月日 | 祝日の年月日
※日付の前に0が入るフォーマットでも問題ありません |
| 2 | 国民の祝日・休日名称 | 祝日の名称 |
※1行目のヘッダ(項目)は無くても問題ありません。
現在日付の5年前~9年後のデータが登録され、それ以外のデータは登録されません。
登録された祝日のある年は既存の祝日が表示さなくなります。
Google連絡先連係
Google連絡先と
共有アドレス帳の同期が行えます。
以下の手順で同期を行ってください。
- Google APIの設定
- Google連絡先と同期
※同期は同期ボタンを押した時点の情報で同期になります。(自動では同期されません)
※共有アドレス帳からGoogle連絡先への同期はファイルをNetDevancerからエクスポートして
Google連絡先へインポートする手順が必要になります。
情報に変更が発生した場合は以下の手順で同期を行ってください。
- Google連絡先をマスタとした場合
Google連絡先と同期マスタ選択で「Google連絡先」を選択して「同期」ボタンをクリックしてください。
Google連絡帳から共有アドレス帳に存在しない情報(差分)を取得して共有アドレス帳に追加します。
- 共有アドレス帳をマスタとした場合
- Google連絡先と同期
マスタ選択で「共有アドレス帳」を選択して「同期」ボタンをクリックしてファイルをエクスポート。
Google連絡帳に存在しない情報(差分)がvCard形式のファイルとしてダウンロードされます。
- エクスポートしたファイルを使用してGoogle連絡先へインポートを行うことで同期します。
Google APIの設定
Google連絡先と同期を行うためはGoogleAPIの認証情報が必要になります。
GoogleAPIコンソールリンクをクリックするとGoogleAPIコンソール画面がブラウザの別タブで表示されますので
GoogleAPI認証情報ファイルの取得を行って認証情報ファイルをダウンロードしてください。
ダウンロードした認証情報ファイルを選択して「登録」ボタンをクリックします。
同期を行うGoogleアカウントの認証コードを設定します。
Google認証リンクをクリックするとGoogleログイン画面がブラウザの別タブで表示されますので
Google認証コードの取得を行って認証コードをコピーしてください。
コピーした認証コードを貼り付けて「登録」ボタンをクリックします。
Google連絡先と同期
「同期」ボタンをクリックして同期を行います。
※既存データを削除をチェックしておくと既存の共有アドレス帳が削除されます。
| マスタ選択 | 内容 |
|---|
| Google連絡先 |
Google連絡先のデータを共有アドレス帳へ登録して同期します。
※既に登録されている電話番号は登録されません。
※既存データを削除のチェックボックスが有効になります。
同一データに複数の電話番号が登録されている場合は名前に番号が付与され別々に登録されます。
姓と名は空白を挟んで名前に登録されます。
|
| 共有アドレス帳 |
1. 共有アドレス帳のデータをGoogle連絡先で登録できるvCard形式のファイルでエクスポートします。
2. エクスポートしたファイルを使用してGoogle連絡先へインポートを行うことで同期します。
※既に登録されている電話番号は出力されません。
※既存データを削除のチェックボックスが無効になります。
名前は空白で分割され姓と名に登録されます。
|
設定バックアップ/リストア
NetDevancerの設定ファイルのバックアップおよびリストアを行います。
※通話履歴・FAX送受信履歴(内蔵FAX)・留守録音情報・通話メモ・全通話録音はバックアップ・リストアの対象外となります。
リストア
リストアを行う場合は、同一モデルのNetDevancerで作成されたバックアップファイル(
未解凍のZIP形式ファイル)を指定し
リストア項目を選択後、[リストア]ボタンをクリックしてください。※リストア後に設定の反映が行われます。
リストア後に[再起動]ボタンが表示されますのでクリックして再起動を行ってください。
※ネットワーク設定を除くを選択した場合は現在のネットワーク設定・ルーティング設定を引き継ぎます。
「音声メッセージ、保留音を除く」を選択してバックアップしたファイルを使用した場合は下記の確認画面が表示されます。
※本体側に音声ファイル・保留音ファイルの無い音声メッセージ設定・保留音設定は削除され
自動着信設定等の使用箇所はメッセージ無しで登録されます。
※保留音設定が削除された場合、有効な保留音設定が存在しない状態になることがあります。
リストア後に注意文が表示された場合は保留音設定を確認してください。
バックアップ
バックアップを行う場合は、バックアップ項目を選択後、[バックアップ]ボタンをクリックして下さい。
パスワード付きZIP形式のファイルがダウンロードされます。リストアの際は解凍せずそのまま指定してください。
音声メッセージ、保留音を除くを選択した場合は、バックアップファイルのサイズが小さくなります。
※リストア時に本体側に音声ファイルや保留音ファイルが無い場合は対象の音声メッセージ設定、保留音設定が削除されます。
アップデート
NetDevancerのファームウエアの管理とアップデートを行います。
詳細は
ファームウエア更新手順をご確認ください。
MAHO-Dialerライセンス管理
該当のNetDevancerに接続可能なMAHO Dialer Professionalの管理を行います。
なお、MAHO Dialer Express は無償の為ライセンスに関係なく接続が可能です。
MAHO-Dialerライセンス登録
購入いただきましたMAHO Dialer Professionalライセンスファイルを指定し、[登録]ボタンをクリックすることでライセンスが登録されます。
追加、登録を行う場合はMAHO Dialer Professionalライセンスファイルを指定して、ライセンス登録を行なって下さい。
MAHO-Dialerライセンス登録状況
現在登録されているライセンス数および利用(NetDevancerに接続)されているライセンス数が表示されます。
表示される利用ライセンス数はProfessionalのみ表示され、Expressの接続数は表示されません。
MAHO-Dialer接続状況
現在NetDevancerに接続されているMAHO-Dialerの一覧が表示されます。
またMAHO-Dialerの接続情報削除を行うことができます。
| 項目 | 内容 |
|---|
| 削除 |
 削除アイコンをクリックすることでNetDevancerで管理されているMAHO-Dialer接続情報を 削除アイコンをクリックすることでNetDevancerで管理されているMAHO-Dialer接続情報を
削除します。
MAHO-Dialerの接続情報は一定時間毎に削除されますが、任意のタイミングで削除したい場合
などに利用します。 |
| アカウント |
接続されているアカウントの情報が表示されます。 |
| IPアドレス |
接続元のIPアドレスが表示されます。 |
| 認証時間 |
最後にNetDevancerと認証を行った時間が表示されます。 |
| モデル |
接続しているMAHO-Dialerのモデルが表示されます。 |
設定初期化
NetDevancerの全設定を初期化し再起動します。
「NetDevancerの全設定を初期化し、現在のIPアドレス(LAN1)で起動」を選択して
全設定を初期化した場合には、現在の IP アドレス(LAN1)で起動し、ログインすることができます。
目次へ戻る
システム再起動/シャットダウン
システムの再起動または、シャットダウンを実行します。
システムの再起動または、シャットダウンを選択して、実行ボタンをクリックして下さい。
※NetDevancer PROの場合のみ、電源状態を維持してシャットダウンを行うことができます。
目次へ戻る
設定内容の反映
設定後は画面右上に表示される[設定反映]ボタンを必ずクリックして下さい。クリックするまでシステムに反映されません。
設定反映が不要な場合はボタンは出ませんのでそのままお使いいただけます。
目次へ戻る