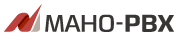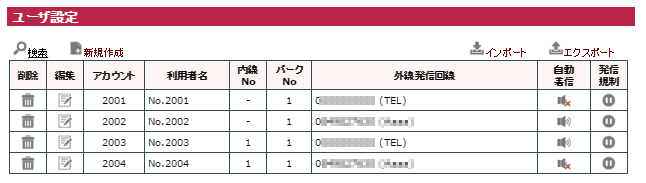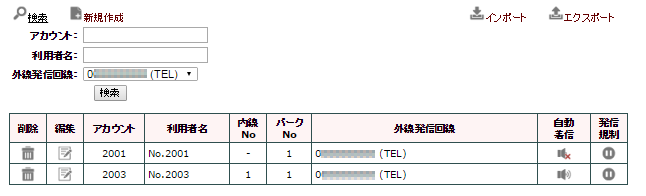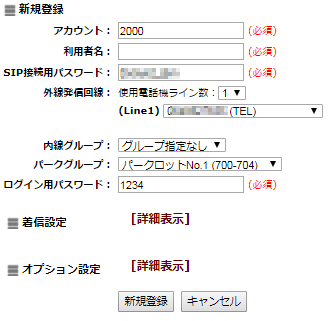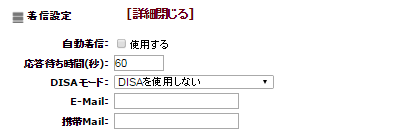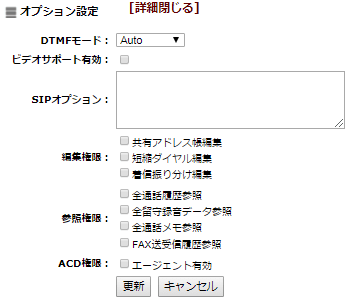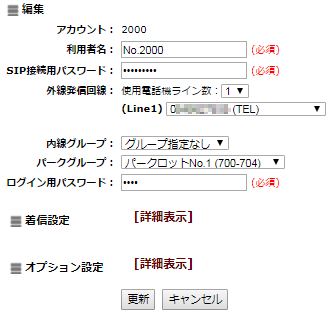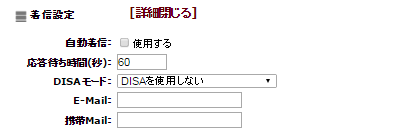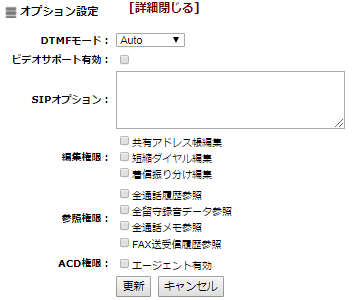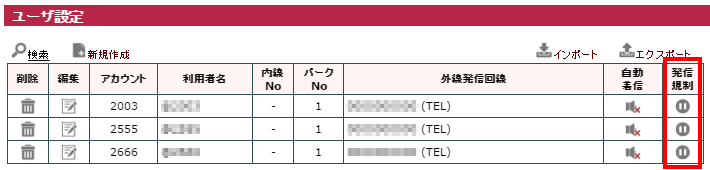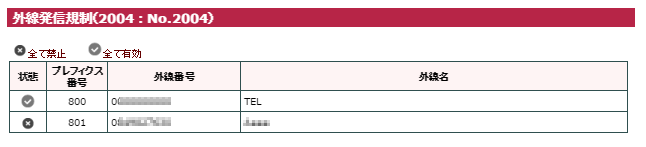ユーザ設定画面では、内線番号とその内線番号で収容する電話機とその電話機を利用するユーザの管理を行います。
NetDevancerでは、ユーザの内線番号は「アカウント」として管理され、NetDevancerにユーザ権限でログインする際のユーザ IDとして利用するほか、NetDevancerを中心として接続される内線電話網の内線番号としても利用します。
ユーザ設定画面では、これらユーザ個々に対するユーザ情報ならびに内線端末情報、発着信情報や各種権限の設定を行います。
登録できるユーザの件数は「収容端末数(
ライセンス更新)」のライセンス数によって変更することが可能です。
※
FAX設定と「収容端末数(
ライセンス更新)」のライセンス数を共有します。
登録できる内線番号(アカウント)の範囲は「PBX/内線番号(
ダイヤルプラン)」の設定で変更することが可能です。
例えば、ダイヤルプランの設定で1桁目を「2」、継続桁を3桁とした場合(デフォルトの設定)は、『2000 』~『2999』番を登録することができます。ダイヤルプランの設定により登録可能な件数がライセンス数より少なくなることがあります。
※
FAXアカウント、
内線代表番号と登録範囲を共有します。
ユーザの表示
目次へ戻る
ユーザの新規作成
画面左上の

新規作成をクリックすることでユーザ(内線電話機)の新規作成を行います。
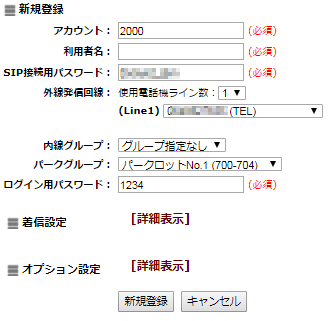
| 項目 | 内容 |
|---|
| アカウント |
設定の対象となるアカウント番号(内線番号)を設定してください。
FAXアカウント、内線代表番号と重複して登録できません。
※番号の範囲は「PBX/内線番号(ダイヤルプラン)」により変更可能です。
(デフォルト設定時、[2000~2999]) |
| 利用者名 |
電話機の利用者名を設定して下さい。 |
| SIP接続用パスワード |
SIP電話機がNetDevancerに接続する際に使用するパスワードを設定して下さい。
なお、接続時のSIPユーザはアカウント番号となりますので、
IP接続パスワードと合わせて電話機に設定してください。
「ユーザ作成時のパスワード(システム管理-システム設定)」の設定により、
初期設定パスワードを任意に変更することができます。
|
| 外線発信回線 |
| 使用電話機ライン数 |
外線発信時に利用する回線数を選択して下さい。
選択された数だけ回線の選択項目が表示されます。 |
| (Line1~9) |
外線発信時に利用する回線を選択して下さい。
マルチラインに対応した電話機の場合、
2~9ラインの内線番号として内線番号+ライン番号(2~9)を電話機側に設定することで、
指定したラインでの発信に使用する外線回線を指定することができます。
また、「外線発信なし」を選択することで、外線に対する発信を規制することができます。 |
|
| 内線グループ |
所属する内線グループNo.を選択して下さい。
このグループNo.が同じ内線電話機の着信をピックアップすることができます。
|
| パークグループ |
所属する内線のパークロットNo.を選択してください。
括弧の数字はパークグループに割り当てられたパーク番号です。
パーク保留時に設定されているパークグループ内の空いているパーク番号に投入されます。
※パークグループ内で空いているパーク番号が無い場合はパーク保留に失敗します。
パーク保留中のパーク番号にダイヤルすることでパークの取得が行えます。
別のパークグループが設定されている電話機からもパーク番号をダイヤルすることで取得が可能です。
※パークグループ毎のパーク番号の割り当てはパークグループ設定で変更できます。
パーク番号の範囲は「特番/パーク番号(ダイヤルプラン)」で変更できます。
|
| パスワード |
電話機の利用者が内線番号をユーザIDとして、
NetDevancerマネージャーにアクセスするためのパスワードを設定してください。 |
着信設定
[詳細表示]をクリックすることで設定項目の表示・非表示が切り替えられます。
| 項目 | 内容 |
|---|
| 自動着信 |
自動着信を使用する場合はチェックして下さい。
|
| 応答待ち時間 |
着信してから自動着信機能による応答メッセージ再生までの呼出時間(秒)を設定して下さい。
未設定(空欄)の場合はデフォルト設定(60秒)となります。
自動着信を使用しない場合は無視されます。
|
| DISAモード |
特番(特番設定-DISA)をダイヤルすることにより利用できる
DISA(ダイレクト・イン・サービス・アクセス)の利用有無を指定します。
内線番号とパスワードで認証することで、発信元を認証した内線番号とすることができる機能で、
異なる内線端末や、外線から任意の内線端末からの発信を行うことができます。
※特番はダイヤルプランにより変更可能です。(デフォルト設定時[310])
| DISAを使用しない |
DISA機能を使用しない場合はこちらを選択してください。 |
| ユーザ用パスワードで認証する |
DISA利用時に入力する認証パスワードに
ユーザが設定したパスワードを利用します。 |
| システムパスワードで認証する |
DISA利用時に入力する認証パスワードに
「DISAパスワード(特番設定-DISA)」を利用します。 |
|
| E-Mail |
自動着信で留守録が行われた際に送信されるメールアドレスを設定して下さい。
この宛先には録音データ(WAVE ファイル)が添付されますのでご注意下さい。
自動着信を使用しない場合は無視されます。
|
| 携帯Mail |
自動着信で留守録が行われた際に送信される携帯メールアドレスを設定して下さい。
この宛先には携帯電話への送信を想定した短い内容のメールが送信され、録音データの添付は行いません。
自動着信を使用しない場合は無視されます。
|
| DISAパスワード |
DISA利用時に入力するパスワード設定します。
※DISAモードで「ユーザ用パスワードで認証する」を選択している場合のみ表示されます |
オプション設定
[詳細表示]をクリックすることで設定項目の表示・非表示が切り替えられます。
| 項目 | 内容 |
|---|
| DTMFモード |
電話機のDTMFモード(Auto/INBAND/RFC2833/SIP-INFO)を選択して下さい。
設定内容はご利用の電話機により異なりますので、電話機の仕様に合わせて下さい。 |
| ビデオサポート有効 |
H.263、H.264、VP8のコーデックに対応した電話機、ソフトフォンを使用し、ビデオ通話を行うことができます。 |
| SIPオプション |
SIP設定に追加するオプションを設定して下さい。 |
| 編集権限 |
アカウントに与えるデータの編集権限を設定して下さい。
|
| 参照権限 |
アカウントに与えるデータの参照権限を設定して下さい。
| 共全通話履歴参照 | 管理者と同様、全アカウントの通話履歴が参照できます。 |
| 全留守録音データ参照 | 管理者と同様、全アカウントの留守録音データが参照できます。 |
| 全通話メモ参照 | 管理者と同様、全アカウントの通話メモが参照できます。 |
| FAX送受信履歴参照 | 管理者と同様、FAXの送受信履歴が参照できます。 |
|
| ACD権限 |
アカウントに与える権限を設定して下さい。
| エージェント有効 | ユーザをACDパネルで利用可能になります。 |
※コールセンターオプション契約時のみ表示されます
|
ユーザの編集

編集アイコンをクリックすることでユーザ(内線電話機)の各種設定内容の変更を行います。
| 項目 | 内容 |
|---|
| アカウント |
設定の対象となるアカウント番号(内線番号)を表示します。 |
| 利用者名 |
電話機の利用者名を設定して下さい。 |
| SIP接続用パスワード |
SIP電話機がNetDevancerに接続する際に使用するパスワードを設定して下さい。
なお、接続時のSIPユーザはアカウント番号となりますので、
IP接続パスワードと合わせて電話機に設定してください。
「ユーザ作成時のパスワード(システム管理-システム設定)」の設定により、
初期設定パスワードを任意に変更することができます。
|
| 外線発信回線 |
| 使用電話機ライン数 |
外線発信時に利用する回線数を選択して下さい。
選択された数だけ回線の選択項目が表示されます。 |
| (Line1~9) |
外線発信時に利用する回線を選択して下さい。
マルチラインに対応した電話機の場合、
2~9ラインの内線番号として内線番号+ライン番号(2~9)を電話機側に設定することで、
指定したラインでの発信に使用する外線回線を指定することができます。
また、「外線発信なし」を選択することで、外線に対する発信を規制することができます。 |
|
| 内線グループ |
所属する内線グループNo.を選択して下さい。
このグループNo.が同じ内線電話機の着信をピックアップすることができます。
|
| パークグループ |
所属する内線のパークロットNo.を選択してください。
括弧の数字はパークグループに割り当てられたパーク番号です。
パーク保留時に設定されているパークグループ内の空いているパーク番号に投入されます。
※パークグループ内で空いているパーク番号が無い場合はパーク保留に失敗します。
パーク保留中のパーク番号にダイヤルすることでパークの取得が行えます。
別のパークグループが設定されている電話機からもパーク番号をダイヤルすることで取得が可能です。
※パークグループ毎のパーク番号の割り当てはパークグループ設定で変更できます。
パーク番号の範囲は「特番/パーク番号(ダイヤルプラン)」で変更できます。
|
| パスワード |
電話機の利用者が内線番号をユーザIDとして、
NetDevancerマネージャーにアクセスするためのパスワードを設定してください。 |
着信設定
[詳細表示]をクリックすることで設定項目の表示・非表示が切り替えられます。
| 項目 | 内容 |
|---|
| 自動着信 |
自動着信を使用する場合はチェックして下さい。
|
| 応答待ち時間 |
着信してから自動着信機能による応答メッセージ再生までの呼出時間(秒)を設定して下さい。
未設定(空欄)の場合はデフォルト設定(60秒)となります。
自動着信を使用しない場合は無視されます。
|
| DISAモード |
特番(特番設定-DISA)をダイヤルすることにより利用できる
DISA(ダイレクト・イン・サービス・アクセス)の利用有無を指定します。
内線番号とパスワードで認証することで、発信元を認証した内線番号とすることができる機能で、
異なる内線端末や、外線から任意の内線端末からの発信を行うことができます。
※特番はダイヤルプランにより変更可能です。(デフォルト設定時[310])
| DISAを使用しない |
DISA機能を使用しない場合はこちらを選択してください。 |
| ユーザ用パスワードで認証する |
DISA利用時に入力する認証パスワードに
ユーザが設定したパスワードを利用します。 |
| システムパスワードで認証する |
DISA利用時に入力する認証パスワードに
「DISAパスワード(特番設定-DISA)」を利用します。 |
|
| E-Mail |
自動着信で留守録が行われた際に送信されるメールアドレスを設定して下さい。
この宛先には録音データ(WAVE ファイル)が添付されますのでご注意下さい。
自動着信を使用しない場合は無視されます。
|
| 携帯Mail |
自動着信で留守録が行われた際に送信される携帯メールアドレスを設定して下さい。
この宛先には携帯電話への送信を想定した短い内容のメールが送信され、録音データの添付は行いません。
自動着信を使用しない場合は無視されます。
|
| DISAパスワード |
DISA利用時に入力するパスワード設定します。
※DISAモードで「ユーザ用パスワードで認証する」を選択している場合のみ表示されます |
オプション設定
[詳細表示]をクリックすることで設定項目の表示・非表示が切り替えられます。
| 項目 | 内容 |
|---|
| DTMFモード |
電話機のDTMFモード(Auto/INBAND/RFC2833/SIP-INFO)を選択して下さい。
設定内容はご利用の電話機により異なりますので、電話機の仕様に合わせて下さい。 |
| ビデオサポート有効 |
H.263、H.264、VP8のコーデックに対応した電話機、ソフトフォンを使用し、ビデオ通話を行うことができます。 |
| SIPオプション |
SIP設定に追加するオプションを設定して下さい。 |
| 編集権限 |
アカウントに与えるデータの編集権限を設定して下さい。
|
| 参照権限 |
アカウントに与えるデータの参照権限を設定して下さい。
| 共全通話履歴参照 | 管理者と同様、全アカウントの通話履歴が参照できます。 |
| 全留守録音データ参照 | 管理者と同様、全アカウントの留守録音データが参照できます。 |
| 全通話メモ参照 | 管理者と同様、全アカウントの通話メモが参照できます。 |
| FAX送受信履歴参照 | 管理者と同様、FAXの送受信履歴が参照できます。 |
|
| ACD権限 |
アカウントに与える権限を設定して下さい。
| エージェント有効 | ユーザをACDパネルで利用可能になります。 |
※コールセンターオプション契約時のみ表示されます
|
目次へ戻る
自動着信設定
自動着信アイコン(

無効/

有効 ) をクリックすることで、
自動着信設定に切り替わり、自動着信の各種設定を行います。
外線発信規制
全て禁止

全て禁止をクリックすると現在登録されている全ての番号からの発信を規制します。
※ただし、設定変更後追加された外線に関しては発信可能となるほか、設定後に各番号ごとに設定が変更された場合には、変更後の状態が有効になります。
全て有効

全て有効をクリックすると現在登録されている全ての番号からの発信を有効にします。
※設定後に各番号ごとに設定が変更された場合には、変更後の状態が無効になります。
目次へ戻る
ユーザ設定情報のインポート
ユーザ設定情報ファイルからユーザの登録を行います。
ユーザ設定の表示画面右上の

インポートをクリックして、ユーザ設定のインポートを行って下さい。
※インポートを行うデータは、必ずエクスポートしたデータを元に修正を行ったデータを使用して下さい。
| 項目 | 内容 |
|---|
| インポートファイル |
ボタンをクリックして、インポートするユーザ設定ファイルを選択して下さい。 |
| 既存アカウントデータは上書きする |
既存のユーザ設定データの上書きを行いたい場合は、チェックして下さい。 |
ユーザ設定情報のエクスポート
現在登録されているユーザ設定情報をファイルに出力します。
ユーザ設定の表示画面右上の

エクスポートをクリックして、ユーザ設定情報のエクスポートを行って下さい。
設定内容の反映
設定後は画面右上に表示される[設定反映]ボタンを必ずクリックして下さい。クリックするまでシステムに反映されません。
設定反映が不要な場合はボタンは出ませんのでそのままお使いいただけます。
目次へ戻る