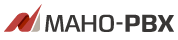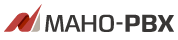|
初回ライセンス投入およびログイン方法
初回ライセンス投入およびログイン方法
- ライセンスキーファイルの準備
- FreeTrialライセンスキーファイル
FreeTrialライセンスキーファイルを登録することでFreeTrial版としてご使用いただけます。
各ライセンス数は固定で機能が制限されたものになります。
※有償ライセンスを登録することで、FreeTrial時の設定状態を引き継いで有償版をご利用になれます。
- 有償ライセンスキーファイル
有償ライセンスキーファイルを登録することで有償版(月額課金型)としてご使用いただけます。
各ライセンス数を契約時に指定することができます。(契約後のライセンス数変更も可能です)
- ネットワーク設定にて設定を行ったIPアドレス(http://割り当てられたIPアドレス/)に、
Webブラウザ(Google Chrome、Firefox、または、Microsoft Edgeを推奨)で接続します。
- ライセンスキー登録画面が表示されますので、ライセンスファイルを選択してください。
選択したら「登録」ボタンをクリックしてください。
- ライセンス認証に成功すると、以下のような画面が表示されます。
「NetDevancerトップへ」をクリックして、ログイン画面を表示してください。
- ログイン画面が表示されましたら、「ユーザ名」に『admin』、「パスワード」に『mahoroba』を入力し、
「OK」ボタンをクリックしてください。ログインに成功すると、インフォメーションが表示されます。
※『admin』はNetDevancerを管理するための管理用アカウントです。
※『mahoroba』は初期パスワードです。すみやかに変更してください。
FreeTrial版から有償版への手順
- ライセンス更新画面から有償ライセンスキーファイルを登録してください。
「サポート」-「ライセンス更新」
ライセンス数変更の反映方法
- ライセンス数の変更を行われた場合は
システム情報画面の「再認証」ボタンをクリックして再認証を行い、ライセンスの反映を行ってください。
「ユーザメニュー」-「システム情報」-「認証状態」-「再認証」ボタン
目次へ戻る
|
|