
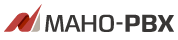
|
|
GoogleAPI設定GoogleAPI認証情報ファイルの取得
GoogleAPI認証を行うため People API プロジェクトの認証情報を作成します。
目次へ戻るプロジェクトの作成とAPI有効化
Google連絡先連携のGoogleAPIコンソールリンクをクリックするとブラウザの別タブでGoogleログイン画面が表示されます。
目次へ戻るGoogleAPIを管理するアカウントまたは連絡先同期を行うアカウントでログインを行ってください。 ※ログイン済みの場合はログイン画面は表示されません API有効化画面が表示されますので「プロジェクトの選択」をクリックしてプロジェクトの選択画面を表示してください。 ※プロジェクトが選択されている場合は「プロジェクト名」が表示されています。 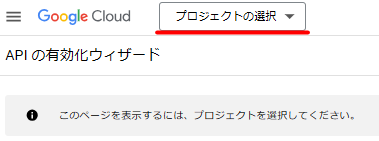 プロジェクトを新規作成する場合は「新しいプロジェクト」をクリックしてプロジェクト作成画面を表示してください。 プロジェクトを選択する場合は画面下に表示されているプロジェクトを選択してAPI有効化画面を表示してください。 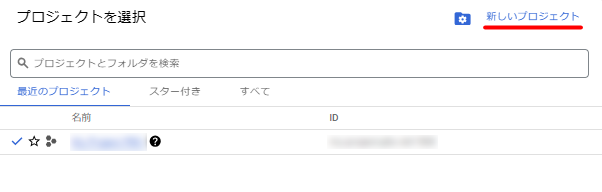
プロジェクト作成画面では「プロジェクト名」を任意の覚えやすい名前に変更することを推奨します。
「作成」ボタンをクリックしてプロジェクトを作成してください。 ※プロジェクトの削除はメニューの「IAMと管理」>「リソース管理」から行えます。 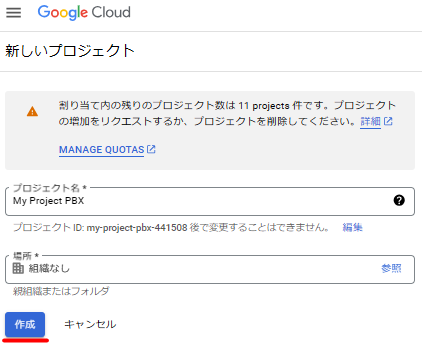 API有効化画面が表示されたら画面上部のプロジェクト名を確認して「次へ」をクリックしてください。 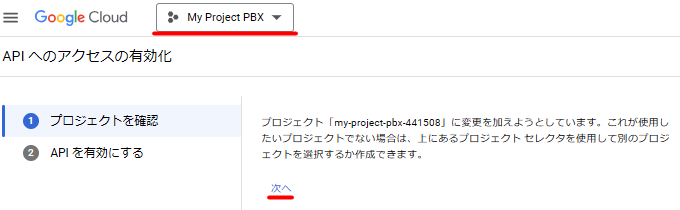 API有効化画面がAPIを有効にするに切り替わったら「有効にする」をクリックしてください。 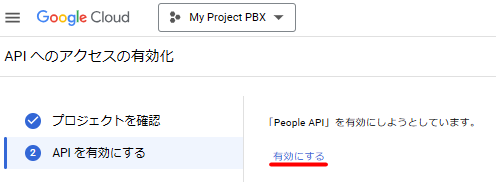 OAuth同期画面の設定
API有効化が完了したら認証画面の設定を行います。
目次へ戻る左上のメニューアイコンをクリックしてメニューを表示します。 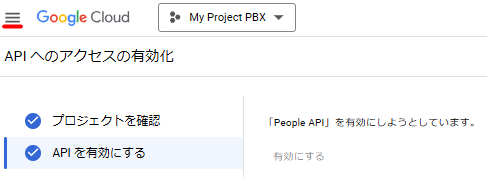 次にメニューの「APIとサービス」を選択して詳細メニューを表示させ「OAuth同意画面」をクリックしてOAuth同意画面を表示してください。 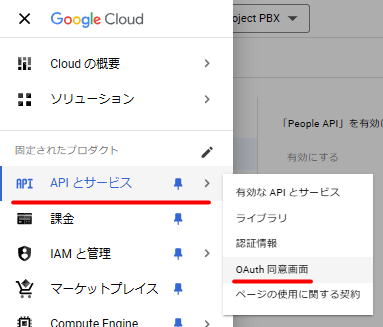 OAuth同意画面が表示されたら「User Type」に「外部」を指定して「作成」ボタンをクリックしてください。 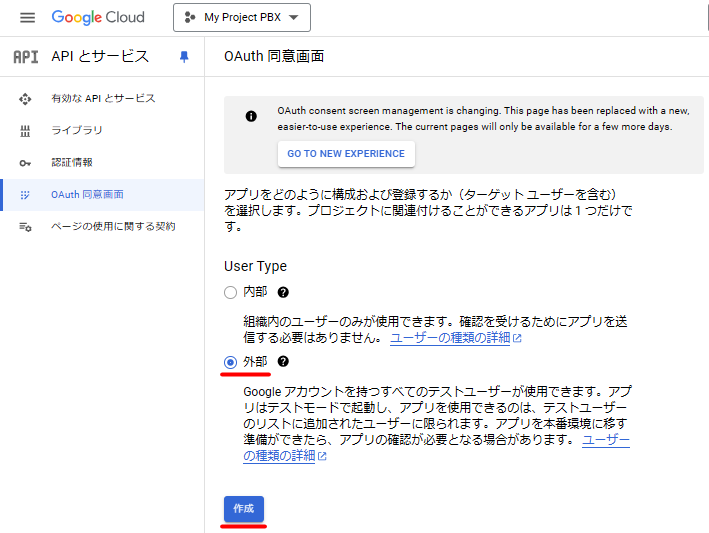 アプリ登録の編集画面が表示されたら以下を設定して「保存して次へ」ボタンをクリックしてください。
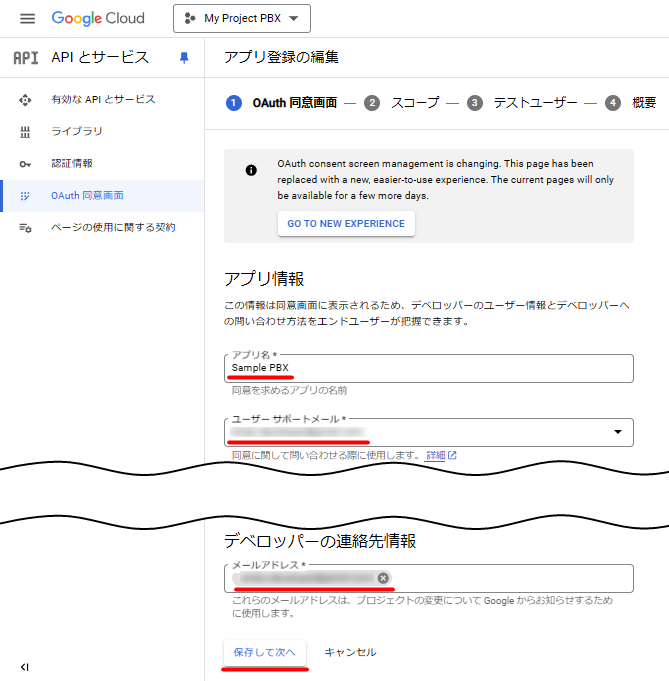 スコープの設定は行いません。「保存して次へ」ボタンをクリックしてください。 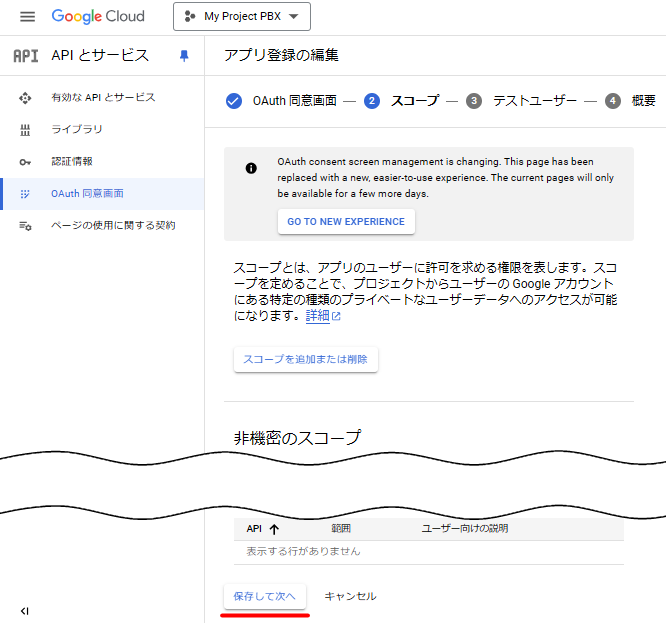 テストユーザーの設定は行いません。「保存して次へ」ボタンをクリックしてください。 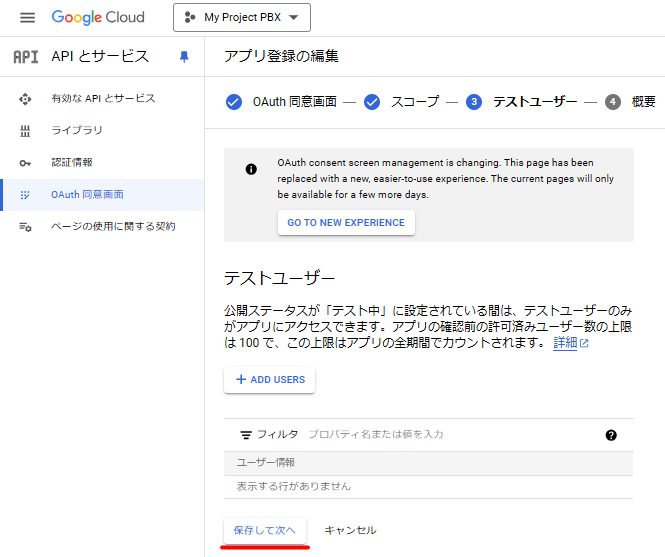 内容を確認して「ダッシュボードに戻る」ボタンをクリックしてください。 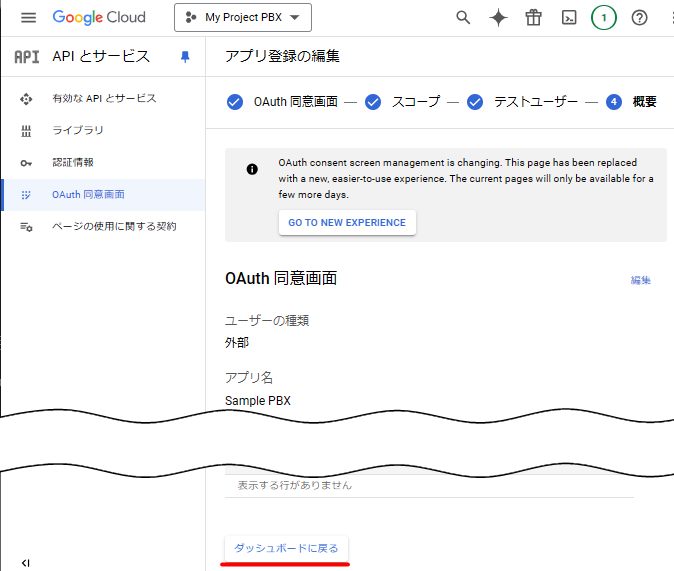 「アプリを公開」ボタンをクリックしてポップアップを表示して「確認」をクリックしてください。 OAuth同意画面の設定は完了になります。 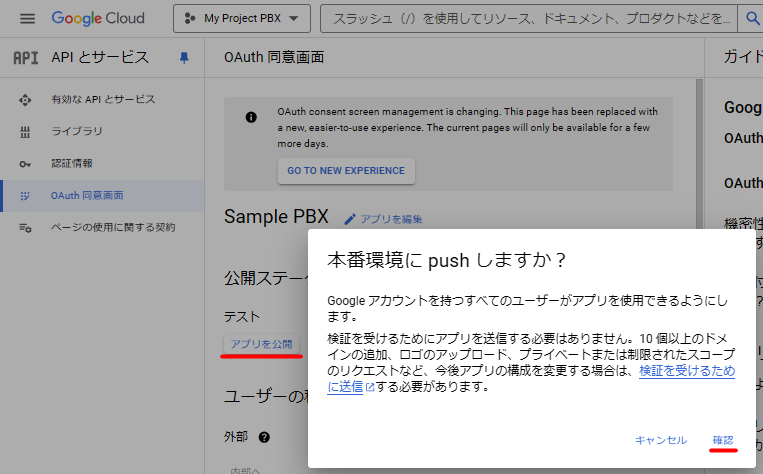 認証情報の設定とダウンロード
OAuth同意画面の設定が完了したら認証情報の設定を行います。
目次へ戻る左上のメニューアイコンをクリックしてメニューを表示します。 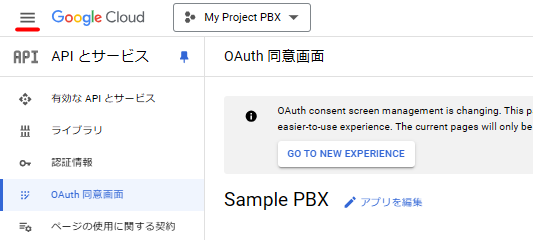 メニューの「APIとサービス」を選択してポップアップメニューを表示させて「認証情報」をクリックして認証情報画面を表示してください。 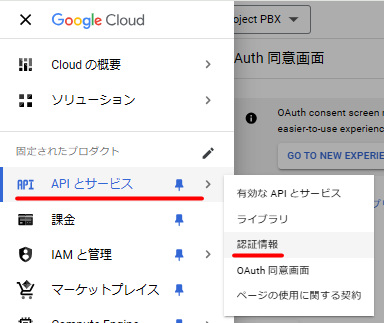 認証情報画面が表示されたら「+認証情報を作成」をクリックしてプルダウンを表示させ 「OAuthクライアントID」をクリックしてOAuthクライアントIDの作成画面を表示してください。 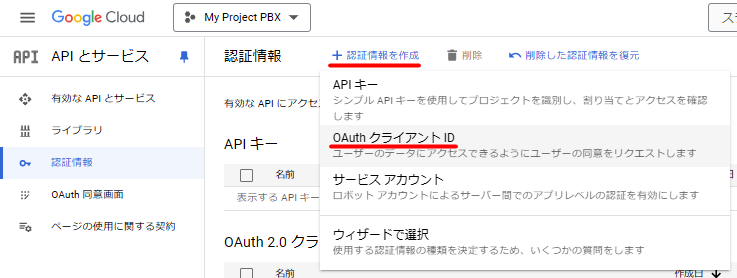 OAuthクライアントIDの作成画面が表示されたら以下を設定して「作成」ボタンをクリックしてください。
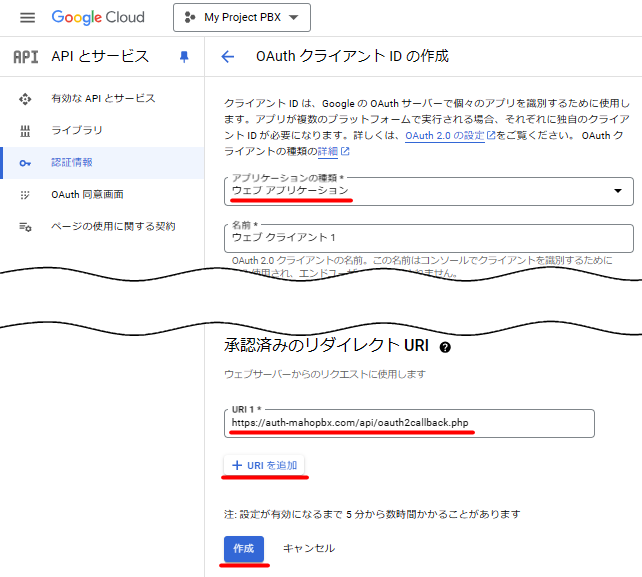 OAuthクライアント作成完了のポップアップが表示されたら「JSONをダウンロード」をクリックして認証情報のファイルをダウンロードしてください。 最後に「OK」をクリックして完了になります。 ※認証情報のダウンロードはいつでも認証情報画面から行えます。 認証情報ファイルの取得が完了しましたのでブラウザの前のタブ(NetDevancer管理画面)へ戻ってください。 NetDevancer側のGoogle連絡先連携の設定に戻ります。 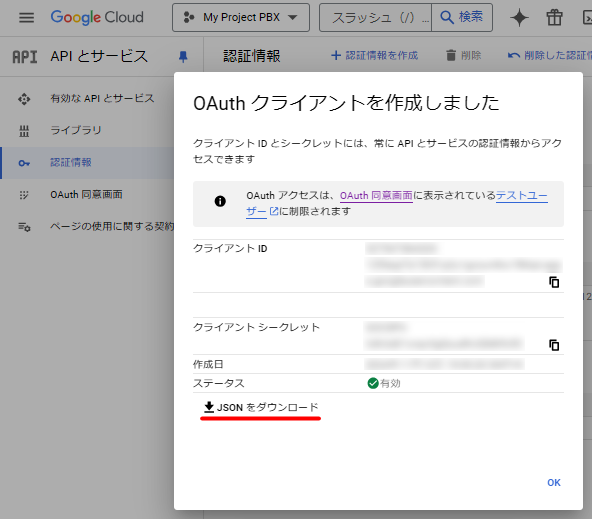 認証PCへのドメイン登録(hosts設定)
認証を行うPCからGoogleAPI認証経由でNetDevancerにアクセスするため、認証情報に登録したドメインの設定を行います。
■Windows10
Windowsの「スタート」ボタンをクリックしてスタートメニューを表示します。
「Windowsアクセサリ」配下の「メモ帳」を右クリックしてポップアップメニューを表示させてください。 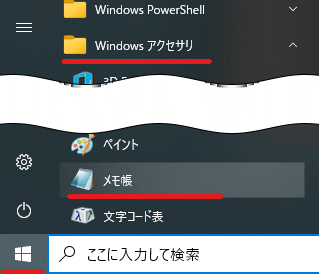 「その他」の「管理者として実行」をクリックしてメモ帳を起動してください。 ※「管理者として実行」無い又はメモ帳が起動しない場合はPCに管理者にお問い合わせください。 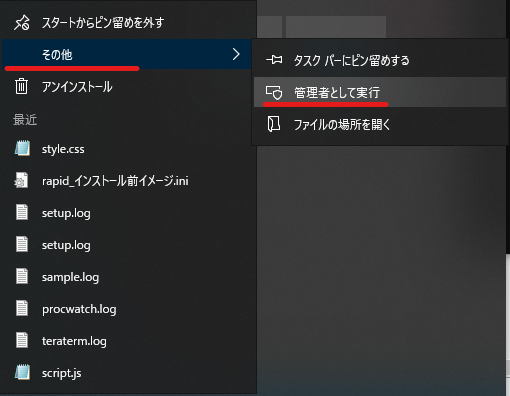 メモ帳が起動したら「ファイル」の「開く」からファイルを開くダイアログを表示させてください。 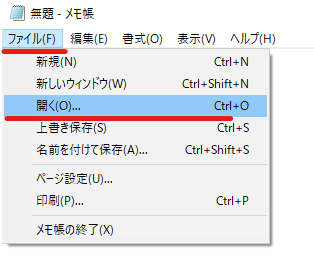 ファイルを開くダイアログで「C:\Windows\System32\drivers\etc\hosts」を選択して「開く」ボタンをクリックしてください。 ※ファイル名右のファイルの種類(拡張子)には「すべてのファイル(*.*)」を選択してください。 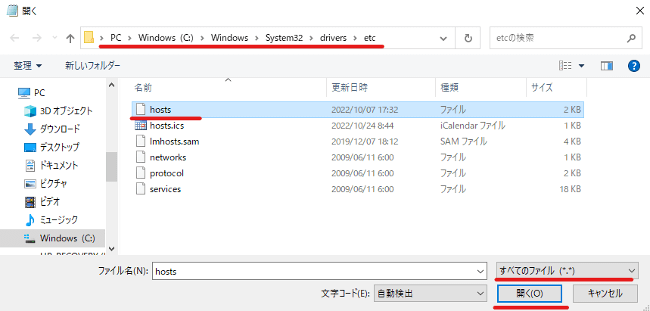 ファイルが開いたらファイルの最後に「NetDevancerのIPアドレス」「半角スペース」「認証情報で入力したドメイン」を追記して 「ファイル」の「上書き保存」をクリックしてください。 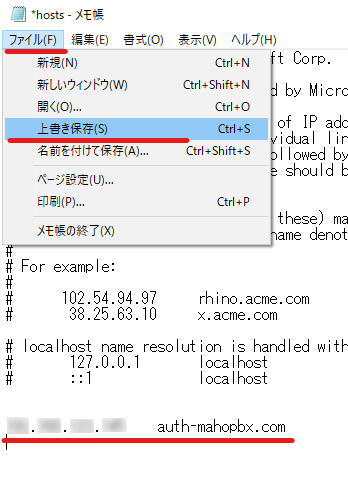 ■Windows11
Windowsの「スタート」ボタンをクリックしてスタート画面を表示します。
 スタート画面の右上にある「すべてのアプリ」をクリックします。 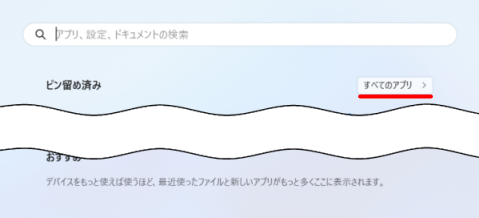 「メモ帳」を右クリックしてポップアップメニューを表示させてください。 「詳細」の「管理者として実行」をクリックしてメモ帳を起動してください。 ※「管理者として実行」無い又はメモ帳が起動しない場合はPCに管理者にお問い合わせください。 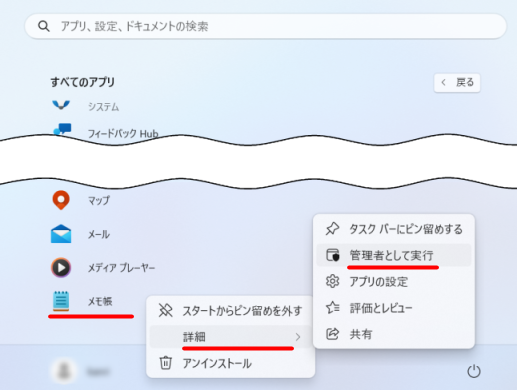 メモ帳が起動したら「ファイル」の「開く」からファイルを開くダイアログを表示させてください。 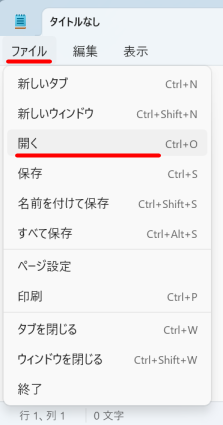 ファイルを開くダイアログで「C:\Windows\System32\drivers\etc\hosts」を選択して「開く」ボタンをクリックしてください。 ※ファイル名右のファイルの種類(拡張子)には「すべてのファイル(*.*)」を選択してください。 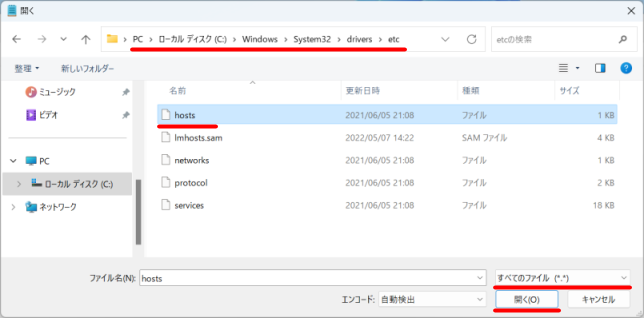 ファイルが開いたらファイルの最後に「NetDevancerのIPアドレス」「半角スペース」「認証情報で入力したドメイン」を追記してください。 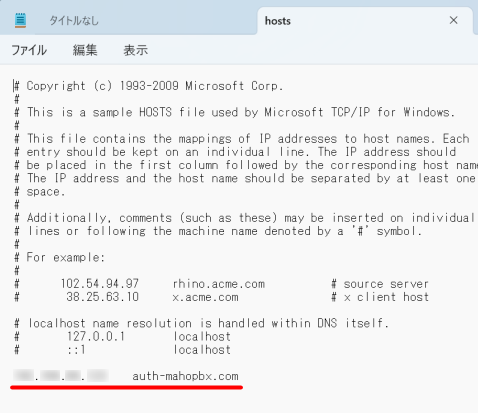 「ファイル」の「保存」をクリックしてください。 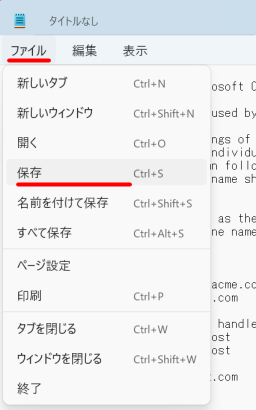 GoogleAPI認証
GoogleAPI認証を行い連絡先同期を行うアカウントの連絡先への表示・編集・削除の許可を行います。
※認証を行うには認証PCへのドメイン登録が必要です。 Googleログイン画面が表示されます。 連絡先同期を行うアカウントを選択してログインを行ってください。 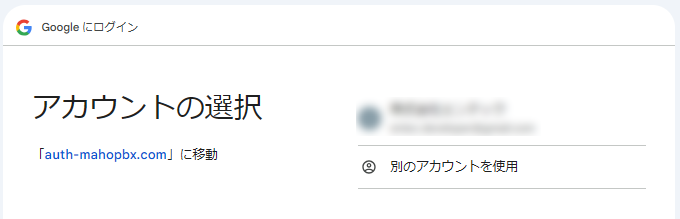 審査を行っていないため警告画面が表示されます。 「詳細」をクリックしてください。 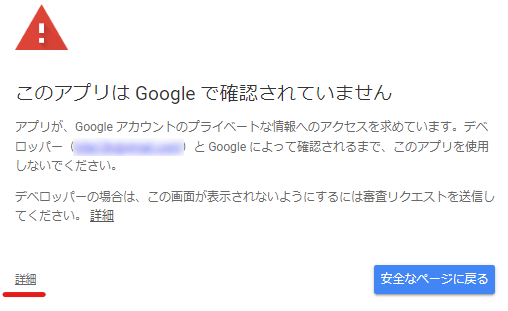 「ドメイン(安全でないページ)に移動」をクリックしてください。 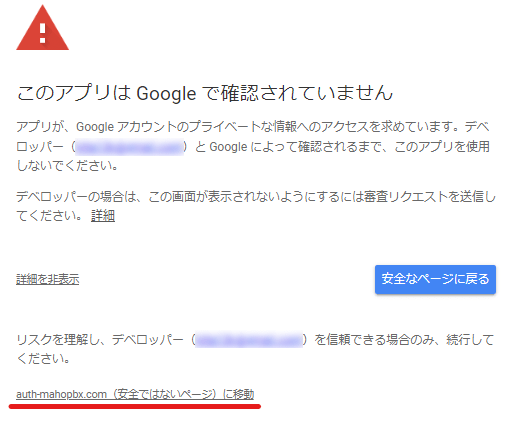 認証画面が表示されますので内容をかくにんして「続行」ボタンをクリックしてください。 NetDevancer管理画面が表示されたら完了です。 NetDevancer側のGoogle連絡先連携の設定に戻ります。 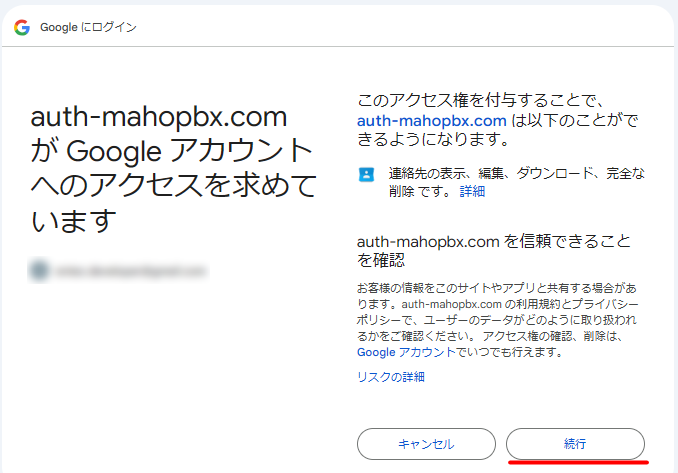 目次へ戻る |
||||||||||
| Copyright © 2016 Mahoroba Kobo, Inc. All Rights Reserved. |