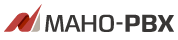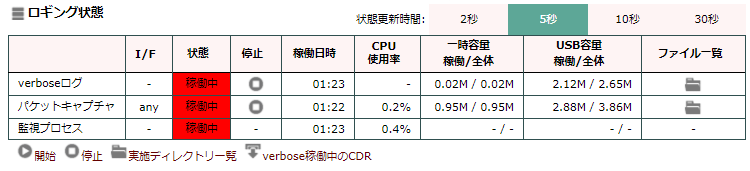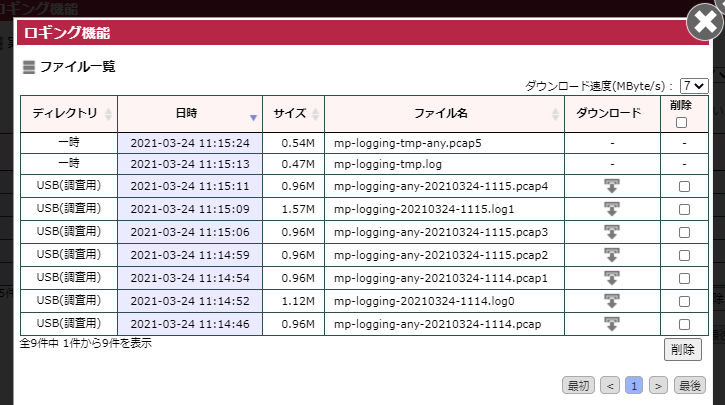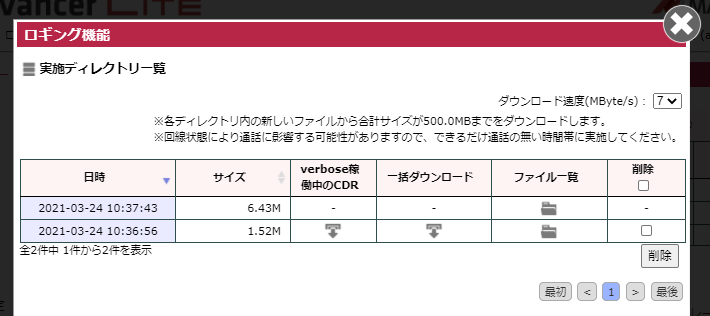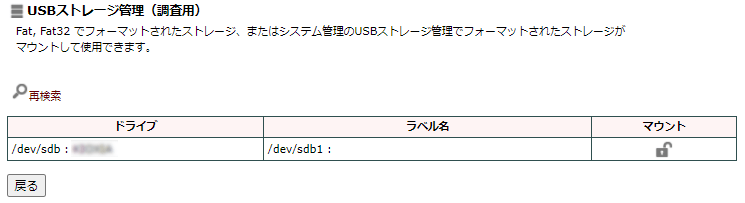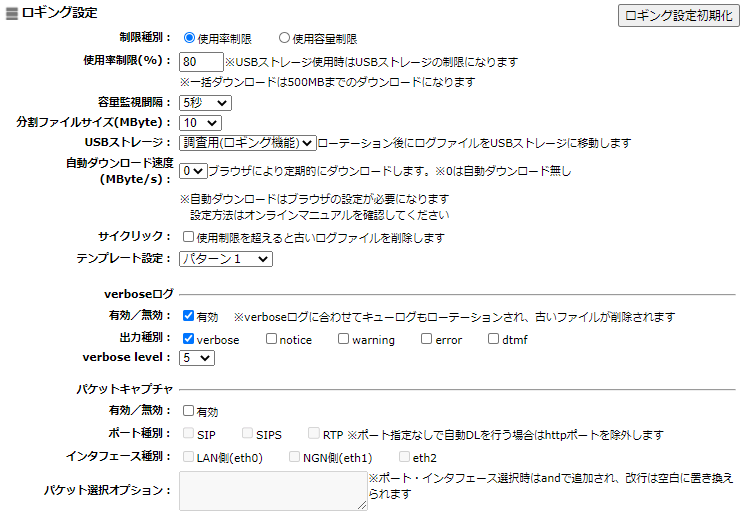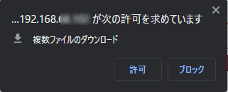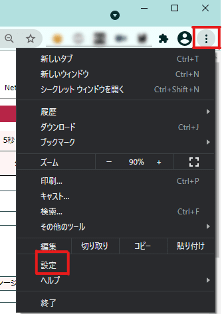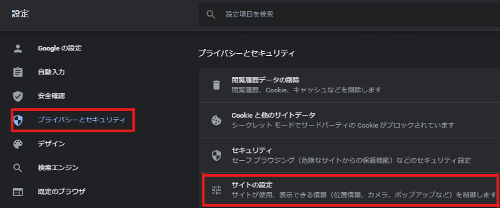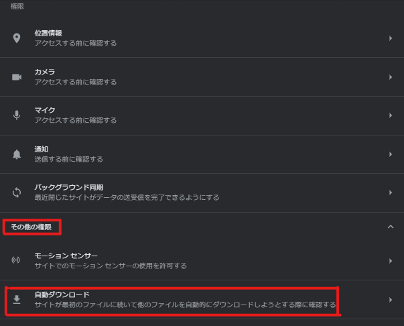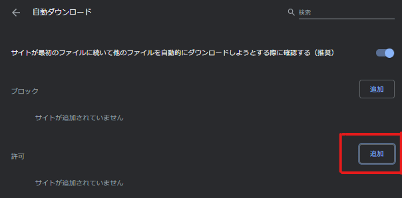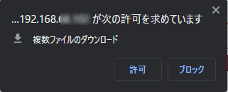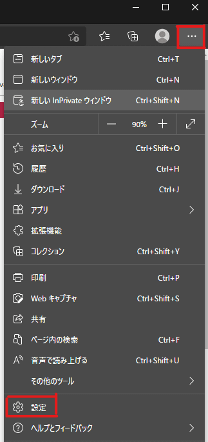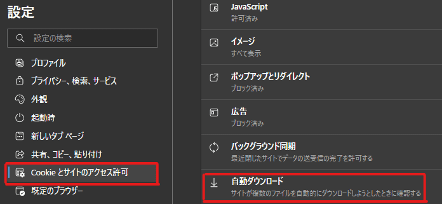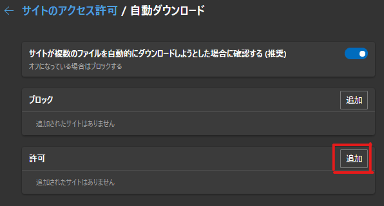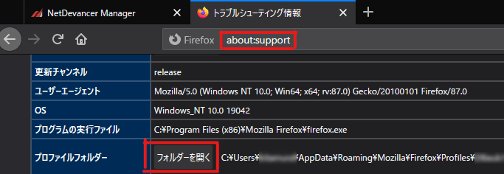ロギング機能画面では、PBX機能の詳細なログを取得する「verboseログ」とネットワークパケットを取得する「パケットキャプチャ」を使用して問題の調査を行います。
「verboseログ」は
システム管理-
ログ設定のログ転送先ホストを利用することで取得可能でしたがロギング機能でも取得することができます。
調査データの出力方法をご利用に合わせて選択することができます。
・PC(Windows)でフォーマットしたUSBストレージをNetDevancerに接続して出力することができます。
・NetDevancerに接続中の拡張用USBストレージに一旦保持して後でダウンロードすることもできます。
・USBストレージがご利用できない場合はブラウザにより自動ダウンロードをしながらの実施もできます。
※ロギング機能は問題が発生した際の原因調査用の機能であるためメーカーからの指示にしたがってご利用してください。
※ネットワークパケットを取得するパケットキャプチャの実施は負荷がかかるため、通話に影響を及ぼす可能性があります。
1ユーザ1分間の通話で3MBが目安になります。
ロギング状態
ロギングの実施と出力ファイルの管理を行うことができます。
ロギング停止中
ロギング実施中
| 項目 | 内容 |
|---|
| 状態更新時間 |
選択した秒数でロギング状態、ディレクトリ状況の更新が行われます。
緑色が選択された秒数になります。 |
| I/F |
パケットキャプチャの対象インタフェース種別「any(全て)/eth0/eth1/eth2」を表示します。
| any |
全てのインタフェース(チェック無し) |
| eth0 |
LAN1 |
| eth1 |
LAN2 |
| eth2 |
LAN3 |
|
| 状態 |
プロセス状態(停止中/稼働中)を表示します。
|
| 停止(プロセス毎) |
稼働中のプロセスには アイコンが表示されます。 アイコンが表示されます。
クリックして指定プロセスのみの停止が行えます。
|
| 稼働日時 |
プロセスの稼働日時を分単位で表示します。
|
| CPU使用率 |
プロセスのCPU使用率を表示します。 |
一時容量
稼働/全体 |
一時ファイル保存領域(tmpfs)の使用容量
稼働中または前回実施プロセスの出力したファイル容量とプロセス種別の合計容量を表示します。 |
USB容量
稼働/全体 |
USBストレージの使用容量
稼働中または前回実施プロセスの出力したファイル容量とプロセス種別の合計容量を表示します。 |
| ファイル一覧 |
 アイコンをクリックすることでファイル一覧をポップアップ表示します。 アイコンをクリックすることでファイル一覧をポップアップ表示します。
実施中の場合は現在稼働中のプロセス、停止中は前回実施されたプロセスのファイル一覧を表示します。 |
 開始 開始 |
クリックすることでロギング設定の内容でロギングを実施を行います。 |
 停止 停止 |
クリックすることでロギングも停止が行えます。
全てのプロセスが停止します。 |
 実施ディレクトリ一覧 実施ディレクトリ一覧 |
クリックすることで実施ディレクトリ一覧をポップアップ表示します。 |
 verbose稼働中のCDR verbose稼働中のCDR |
クリックすることで前回verboseログ実施中の通話履歴(CSV形式)をダウンロードが行えます。 |
目次へ戻る
ファイル一覧
ロギング出力ファイルのダウンロードと削除を行います。
ロギング状態からの遷移の場合は前回実施または現在実施中の各プロセス毎のファイル一覧を表示します。
実施ディレクトリ一覧からの遷移の場合はロギングの実施単位毎のファイル一覧を表示します。
| 項目 | 内容 |
|---|
| ディレクトリ |
ファイルの保存場所を表示します。 |
| 日時 |
ファイルの更新日時を表示します。
|
| サイズ |
ファイルのサイズをMB単位で表示します。
|
| ファイル名 |
書き込み中の一時ファイルには名前にtmpが付き、分割されたファイルには分割された日時が付きます。
| verboseログ |
拡張子が「log0」~ナンバリングされます。 |
| パケットキャプチャ |
拡張子は「pcap」で「pcap1」~ナンバリングされます。
※verboseログと異なりpcap0ではなくpcapから始まります。
名前に「any(全て)」「eth0」「eth1」「eth2」のインタフェース種別が付きます。 |
|
| ダウンロード |
 アイコンをクリックすることでファイルをダウンロードします。 アイコンをクリックすることでファイルをダウンロードします。
※ダウンロードではファイルの削除を行いません。 |
| 削除 |
チェックをして画面下の「削除」ボタンをクリックすることでファイルの削除を行います。
※ヘッダー部のチェックボックスで一括チェックの切り替えができます。 |
実施ディレクトリ一覧
ロギング実施単位でファイルの一括ダウンロードと削除を行います。
| 項目 | 内容 |
|---|
| 日時 |
ファイルの更新日時を表示します。
|
| サイズ |
ファイルの合計サイズをMB単位で表示します。
|
| verbose稼働中のCDR |
 アイコンをクリックすることでverboseログ実施中の通話履歴(CSV形式)をダウンロードが行えます。 アイコンをクリックすることでverboseログ実施中の通話履歴(CSV形式)をダウンロードが行えます。 |
| 一括ダウンロード |
 アイコンをクリックすることでファイルをダウンロードします。 アイコンをクリックすることでファイルをダウンロードします。
※ダウンロードではファイルの削除を行いません。 |
| 削除 |
チェックをして画面下の「削除」ボタンをクリックすることでファイルの一括削除を行います。
※ヘッダー部のチェックボックスで一括チェックの切り替えができます。 |

USBストレージ管理(調査用)をクリックすることで
USBストレージ管理(調査用)画面が表示されます。
| 項目 | 内容 |
|---|
| 自動ダウンロード |
ロギング設定の自動ダウンロード速度に「0」以外を選択している場合はダウンロード速度が表示されます。 |
| 一時全体容量 |
一時ファイル保存領域(tmpfs)のロギング出力全体の使用量と合計容量を表示します。 |
| USB全体容量 |
USBストレージのロギング出力全体の使用量と合計容量を表示します。
|
USBストレージ管理(調査用)

アイコンをクリックすることでFAT、FAT32または
システム管理-
外部ストレージ管理でフォーマットされたストレージのマウントが行えます。
※
システム管理-
外部ストレージ管理でマウントしたことがあるストレージは表示されません。
ロギングの監視や出力情報絞り込みの設定を行います。
「ロギング設定初期化」ボタンをクリックすると設定値を初期状態に戻すことができます。
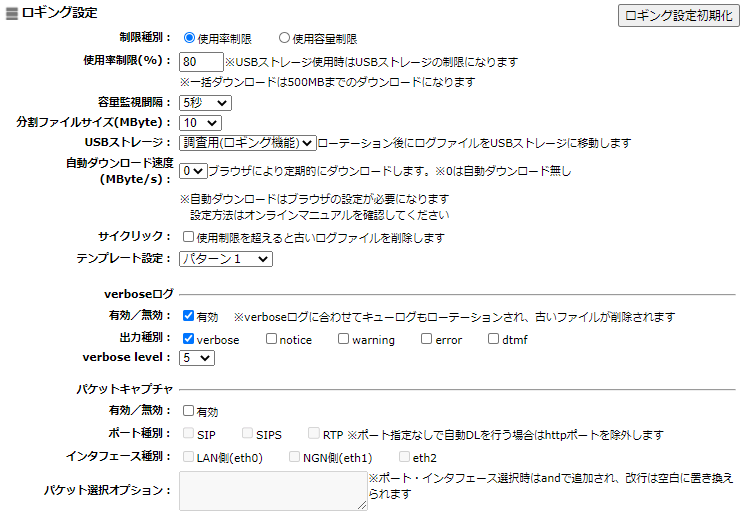
| 項目 | 内容 |
|---|
| 制限種別 |
| 使用率制限 |
使用ストレージの使用率が使用制限(%)で指定された値になるとロギングを停止します。 |
| 使用容量制限 |
使用ストレージの使用容量が使用容量制限(MByte)で指定された値になるとロギングを停止します。 |
|
使用率制限(%)
使用容量制限(MByte) |
使用率制限(%)は1~99の値を指定してください。
使用容量制限(MByte)は1~ストレージ容量(MByte)までの値を指定してください。 |
| 容量監視間隔 |
ストレージ容量の使用制限監視の間隔を選択してください。
[1秒/5秒/30秒/1分/5分/10分/30分/1時間] |
| 分割ファイルサイズ(MByte) |
出力ファイルを分割するサイズを選択してください。
[1/5/10/50/100/200] |
| USBストレージ |
使用するUSBストレージを選択してください。
[調査用(ロギング機能)/拡張用(システム管理)/使用しない]
※「使用しない」を選択する場合は自動ダウンロードまたはサイクリックの設定が推奨されます。 |
| 自動ダウンロード速度(MByte/s) |
定期的にダウンロードを行う場合の速度を選択してください。[0~7]
分割されたファイルが定期的(状態更新時間)にダウンロードされます。
※「0」を選択した場合は自動ダウンロードを行いません。
※自動ダウンロードを行うにはブラウザの設定が必要になる可能性があります。 |
| サイクリック |
チェックすることで容量が使用制限を超えた場合に古い出力ファイルから削除が行われます。 |
| テンプレート設定 |
あらかじめ設定されたverboseログとパケットキャプチャの設定を選択してください。
[カスタム設定/パターン1~6]
| verboseログ | パッケトキャプチャ |
|---|
| verbose | notice | warning | error | dtmf | SIP | RTP | LAN1 | LAN2 | LAN3 |
|---|
| パターン1 | 5 | | | | | | | | | |
|---|
| パターン2 | 10 | | | | 〇 | | | | | |
|---|
| パターン3 | 10 | | | | 〇 | 〇 | | 〇 | | |
|---|
| パターン4 | 10 | | | | 〇 | 〇 | | 〇 | 〇 | |
|---|
| パターン5 | 10 | | | | 〇 | 〇 | 〇 | 〇 | | |
|---|
| パターン6 | 10 | | | | 〇 | 〇 | 〇 | 〇 | 〇 | |
|---|
|
| verboseログ |
PBX機能の詳細なログで取得する種別の選択ができます。
| 有効/無効 |
チェックすることでファイルの出力を有効にします。
※verboseログに合わせてキューログもローテーションされ、古いログが削除されます。 |
| 出力種別 |
出力を行う種別をチェックしてください。
[verbose/notice/warning/error/dtmf]
※有効/無効にチェックしている時のみ選択可能になります。 |
| verbose level |
verbose出力のレベルを選択してください。[1~10]数値が大きいほど出力が増えます。
※出力種別verboseのチェックをしている時のみ選択可能になります。 |
|
| パケットキャプチャ |
取得するネットワークのパケットをポートとインタフェースで選択できます。
| 有効/無効 |
チェックすることでファイルの出力を有効にします。
|
| ポート種別 |
出力するポートをチェックしてください。
[SIP/SIPS/RTP]
※チェックなしは全てのポートが対象になります。
※チェックなしで自動DLを行う場合はhttpポートを除外します
※有効/無効にチェックしている時のみ選択可能になります。 |
| インタフェース種別 |
出力対象のインタフェースをチェックしてください。
[LAN側(eth0)/NGN側(eth1)/eth2]
※チェックなしは全てのインタフェース(any)が対象になります。
| any |
全てのインタフェース(チェック無し) |
| eth0 |
LAN1 |
| eth1 |
LAN2 |
| eth2 |
LAN3 |
※有効/無効にチェックしている時のみ選択可能になります。 |
| パケット選択オプション |
パケット選択オプションが追加できます。
IP指定例「host 192.168.100.100」
※ポート・インタフェース選択時はandで追加され、改行は空白に置き換えられます。
※有効/無効にチェックしている時のみ選択可能になります。 |
|
自動ダウンロードを行うにはブラウザの設定が必要になります。
※ブラウザの種類により設定内容と方法がことなります。
Chromeブラウザ
Chromeブラウザでは複数ファイルのダウンロードを許可しておく必要があります。
※2つ目のファイルダウンロード時に表示される確認ダイアログで許可することでもできます
設定手順
ブラウザのメニューから設定画面を表示します。
設定画面の「プライバシーとセキュリティ」から「サイト設定」を表示します。
「権限」項目の「その他の権限」を開いて「自動ダウンロード」を表示します。
「許可」の「追加」ボタンをクリックして「NetDevancerのIPアドレス」を追加します。
Edgeブラウザ
Edgeブラウザでは複数ファイルのダウンロードを許可しておく必要があります。
※2つ目のファイルダウンロード時に表示される確認ダイアログで許可することでもできます
設定手順
ブラウザのメニューから設定画面を表示します。
設定画面の「Cokieとサイトのアクセス許可」から「自動ダウンロード」を表示します。
許可の「追加」ボタンをクリックして「NetDevancerのIPアドレス」を追加します。
FireFoxブラウザ
FireFoxブラウザではファイルの扱いを設定しておく必要があります。
アドレスバーに「about:support」を入力して「プロファイルフォルダー」項目の「フォルダーを開く」をクリックしてフォルダを表示します。
表示されたフォルダから「handlers.json」を探してコピーしバックアップを作っておきます。
「handlers.json」ファイルをメモ帳等のエディターで以下の編集をします。
「
"mimeTypes":{」の後ろに「
"application/octet-stream":{"action":0},」を追加します。
最後にFireFoxの再起動を行います。
※ロギングの実施が終わりましたらバックアップを使用して設定を戻しておいてください。